Как да използвате приложението Microsoft Office на Android
Microsoft има отделен мобилен телефон приложения за неговото Офис софтуерен пакет като Word, Excel, и PowerPoint. През 2019 г. компанията пусна всичко в едно Office приложение за Android и iOS който включва посочения по-горе софтуер, както и съхранение на файлове, бележки и PDF инструменти. Ето как да настроите приложението и преглед на всичко, което можете да правите с версията на Android.
Приложението Microsoft Office е съвместимо с Android 7.0 (Nougat) и по-нова версия. Има и версия на iPhone за устройства, работещи с iOS 12.0 или по-нова версия.
Как да настроите Microsoft Office за Android
Приложението Office е достъпно от Google Play Магазин. След като го изтеглите, има само няколко стъпки, преди да можете да започнете да го използвате.
Стартирайте приложението Office, след което докоснете СВЪРЗЕТЕ ВАШИЯ ПРОФИЛ.
Въведете своя имейл, телефонен номер или Skype потребителско име.
Докоснете Следващия.
Въведете парола. Можете също използвайте приложението Microsoft Authenticator за достъп до вашия акаунт.
-
Докоснете Впиши се.

Вече ще видите всички файлове, свързани с този акаунт в приложението.
-
Докоснете У дома, след което докоснете програма, за да видите само тези файлови типове. Можеш да избираш Word, Excel, PowerPoint, PDF, медия или бележки.

Настройки на приложението Microsoft Office за Android
Приложението Office има набор от настройки можете да персонализирате. В горната част на екрана с настройки е Свързани услуги, но е само информационен, не можете да промените нищо. Под това има четири секции: Предпочитания за файлове, Автоматични изтегляния, Известия и още.
За достъп до настройките на приложението Office докоснете снимката на потребителския профил до бутона Начало, след което докоснете Настройки.
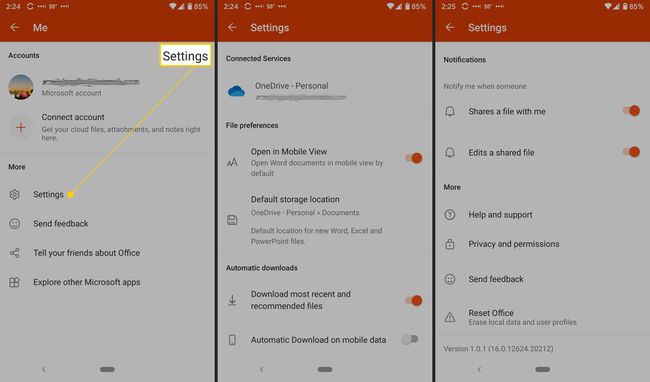
Това са настройките, които можете да промените:
- Предпочитания за файлове: Включва отваряне на файлове в мобилния изглед и задаване на място за съхранение по подразбиране за нови файлове.
- Автоматични изтегляния: Включва изтегляне на най-новите и препоръчани файлове по подразбиране и позволява автоматично изтегляне при използване на мобилни данни.
- Известия: Задайте тези опции, за да получавате сигнал, когато някой сподели файл с вас и когато някой редактира споделен файл.
- | Повече ▼: Включва помощ и поддръжка, поверителност и разрешения, изпращане на обратна връзка и нулиране на Office.
- Помощ и подкрепа: Съдържа връзки към страницата за поддръжка на приложението.
- Поверителност и разрешения: Очертава данните, които се съгласявате да споделите, включително диагностични данни и свързани преживявания, които анализират или изтеглят съдържание, за да правят персонализирани препоръки и предложения.
- Изпратете отзиви: Тук имате три възможности: нещо ми харесва, нещо не ми харесва и имам идея. За всяка опция можете да прикачите екранна снимка.
- Нулиране на Office: Изтрива локални данни и потребителски профили; той също ви излиза и ще загубите всички незапазени данни.
Какво можете да правите с Microsoft Office за Android
Има много неща, които можете да направите с приложението Office. Можете да добавяте бележки, изображения и документи (Word, Excel и PowerPoint). Можете също да използвате Office Lens, приложение за скенер, което дигитализира драсканици от бяла дъска, черна дъска и отпечатани документи.
За да добавите файл, докоснете Знак плюс.
Докоснете Бележки за да отворите Microsoft Sticky Notes.
Докоснете Лещи за да добавите изображение (ще се отвори вашето приложение за камера по подразбиране). Можете да добавите файлове с изображения, запазени на телефона ви, да направите снимка или да отворите Microsoft Whiteboard, цифрово платно за съвместна работа.
-
Докоснете Документи и изберете опция от следващия екран, за да създадете файл на Office.

Как да използвате действия на приложението Office
Накрая докоснете Действия, за достъп до допълнителна функционалност. От този екран можете да извършвате всякакви задачи в движение. Можете както да прехвърляте файлове, така и да ги споделяте с телефони наблизо, на които е инсталирано приложението Microsoft Office.
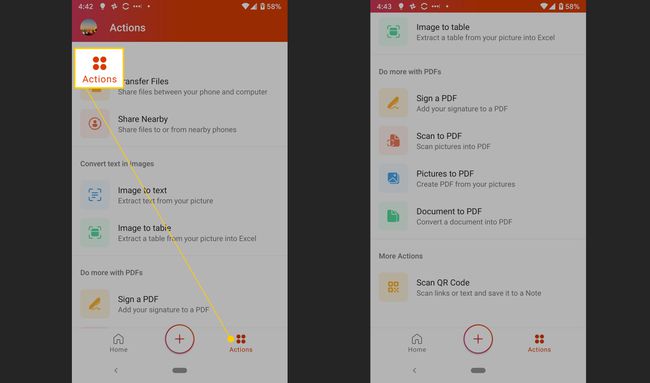
Други действия, които можете да направите, са:
- Преобразувайте изображение в текст или таблица
- Подпишете PDF
- Сканирайте снимка или документ в PDF
- Сканиране а QR код
Прехвърляне на файлове
Първо, можете да прехвърляте файлове между телефона и компютъра, като временно сдвоите двете устройства. Всеки път, когато искате да прехвърлите файлове, трябва да повторите този процес.
Докоснете Прехвърляне на файлове.
Докоснете Изпратете или Получаване.
-
Отидете на transfer.office.com на вашия компютър.
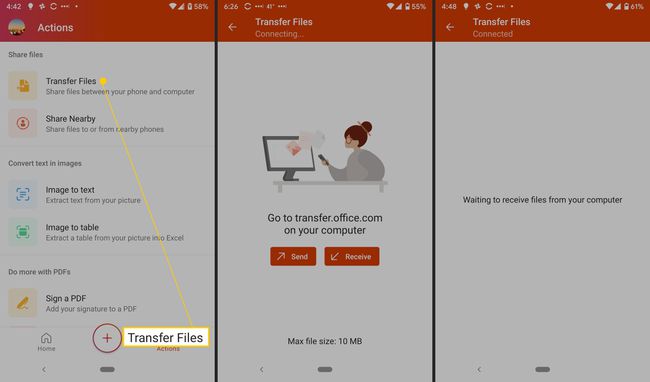
Сканирайте QR кода, който се показва на екрана.
Докоснете Двойка на вашия смартфон и изберете Двойка на вашия компютър, ако изброените числа съвпадат.
Вече можете да прехвърляте файлове.
Споделяне на файлове
Можете също да споделяте файлове между близките телефони. И двата телефона трябва да имат инсталирано приложение; за споделяне са необходими само няколко докосвания.
Докоснете Споделяне наблизо.
-
Докоснете Изпратете или Получаване.

На втория телефон докоснете Изпратете или Получаване.
Докоснете Поканете някого за лесно споделяне за да изпратите връзка за изтегляне.
