Как да използвате двойката приложения Galaxy Note 8
Samsung Galaxy Note 8 е един от най-горещите телефони на пазара. Увеличеният му размер, съчетан с нови възможности като App Pairing, го прави един от най-добрите инструменти за производителност на пазара на мобилни телефони.
С Samsung Galaxy Note 8 можете да създавате Двойки приложения които отварят две приложения едновременно на екрана ви. Приложенията ще се отварят едно над друго, ако телефонът се държи вертикално или едно до друго, ако телефонът се държи хоризонтално. Преди да можете да сдвоите две приложения обаче, трябва да активирате Apps Edge на телефона. За да активирате App Edge:
- Докоснете Настройки
- Изберете Дисплей
- Докоснете Edge Screen
- Превключете Крайни панели да се На
След като активирате своя Apps Edge, следвайте инструкциите по-долу, за да сдвоите приложенията и да използвате многопрозоречната функционалност на Galaxy Note 8.
Сдвояването на приложения може да бъде малко проблемно, особено когато създавате няколко двойки наведнъж. Ако започнете да изпитвате затруднения при създаването на двойки приложения, опитайте да рестартирате устройството си, когато приключите, след което осъществите достъп до завършените двойки.
01
от 06
Отворете App Edge

Отворете App Edge, като плъзнете панела Edge наляво. Ако плъзнете за втори път, се появява People Edge. По подразбиране това са единствените две възможности на Edge, които са активирани, но можете да промените това, като докоснете Настройки икона и активиране или деактивиране на каквото и да е Характеристика ти предпочиташ. Наличните възможности на Edge включват:
- Clipboard Edge
- Напомняне Edge
- Поддръжка на устройството
- Задачи Edge
- Метеорологично време
- Бързи инструменти
- Интернет на Samsung
- Спорт
- Финанси
- CNN
- Интелигентен избор
- Календар
- Yelp за Samsung
- Samsung Music
02
от 06
Добавете приложения към вашия Edge

Когато отворите App Edge за първи път, ще трябва да го попълните с приложения. За да направите това, докоснете + подпишете и след това изберете приложението, до което искате лесен достъп. Потребителите често избират приложенията, до които имат достъп най-често.
03
от 06
Добавете двойка приложения към вашия Edge

За да създадете двойка приложения, започнете по същия начин, по който бихте добавили едно приложение. Първо докоснете + подпишете, за да добавите приложение. След това на екрана, който се показва, докоснете Създайте двойка приложения в горния десен ъгъл.
Ако вашият App Edge вече е пълен, няма да видите + знак. Вместо това ще трябва да изтриете едно приложение, за да освободите място за друго. Натиснете и задръжте приложението, което искате да изтриете, докато иконата на кошчето се появи в горната част на екрана. След това плъзнете приложението в кошчето. Не се притеснявайте, той все още е посочен във всички приложения, просто вече не е фиксиран към App Edge.
04
от 06
Създаване на двойка приложения
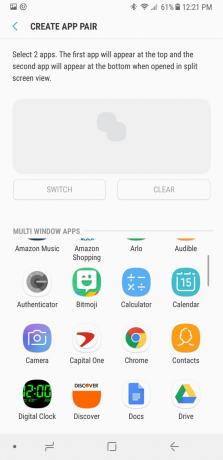
В Създайте двойка приложения екранът се отваря. Изберете две приложения за сдвояване от списъка с налични приложения. След като бъдат сдвоени, двете приложения ще се отворят едновременно, когато изберете двойката от App Edge. Например, ако използвате често Chrome и Документи едновременно, можете да сдвоите двете, за да отворите заедно, за да спестите време.
Някои приложения не могат да бъдат сдвоени заедно и няма да се показват в списъка с приложения, налични за сдвояване. Въпреки това, понякога може да срещнете проблем, който възниква, когато сдвоите две налични приложения, но да получите съобщение за грешка, когато се опитат да се отворят. Ако това се случи, приложенията може да се отворят заедно, въпреки съобщението за грешка. В противен случай винаги можете да отворите приложенията и след това да докоснете и задръжте Наскоро бутон в долния ляв ъгъл на устройството, за да превключвате напред и назад между приложенията. Това работи и за приложения, които няма да се сдвоят.
05
от 06
Персонализирайте как изглежда вашата двойка приложения

Приложенията ще се отварят в реда, в който сте ги избрали. Така че, ако първо сте избрали Chrome и след това Документи, Chrome ще бъде горният (или ляв) прозорец на екрана ви, а Документи ще бъде долният (или десният) прозорец. За да промените това, докоснете Превключете.
06
от 06
Завършване на вашата двойка приложения

След като изберете приложенията, които искате да сдвоите, Свършен се появява в горния десен ъгъл на екрана. Докоснете Свършен за да завършите сдвояването и ще бъдете върнати на страницата с настройки на Apps Edge. Ако сте готови, натиснете У домабутон за да се върнете към началния си екран. Можете също да добавите допълнителни приложения или сдвояване на приложения към вашия Edge от този екран.
Достъпът до новата ви двойка приложения е толкова лесен, колкото да плъзнете App Edge наляво и да докоснете двойката, която искате да отворите.
Производителност по двойки
Едно нещо, което трябва да се отбележи при създаването на двойки приложения е, че не всички приложения имат активирани възможности за сдвояване. Ще бъдете ограничени до тези приложения, които са активирани, но ще откриете, че има много за избор.
