7-те най-добри софтуери за заснемане на екрана за 2021 г
- Университет в Кентърбъри
Дейвид Дийн е писател, който се специализира в потребителски и туристически технологии. Публикуван е в The New York Times, Chicago Tribune и други публикации.
Най-добро за професионалисти: Snagit

Snagit
Дълго време златен стандарт в софтуера за заснемане на екрана, Snagit остава популярен сред корпоративните клиенти поради своите мощни функции и лесна използваемост.
Достъпен за macOS и Windows, Snagit е атрактивно приложение, с което е лесно да се справите. Малък контролен панел в горната част на екрана ви позволява да започнете заснемане на екрана или да промените настройките, или можете също да натиснете бутона PrtScr или вместо това дефиниран от потребителя бърз клавиш.
Таймер до 60 секунди улеснява вземането на менюта и подсказки в екранните снимки, а инструментът за изрязване има разширени функции като форсиране на съотношението на страните и превъртане около маркираната област, за да помогнете за улавяне на точната част, която трябва.
Редакторът има десетки полезни инструменти като допълнителни описания, размазване, стрелки и др. Създаването на екранни записи е толкова лесно, колкото и заснемането на статични изображения и можете лесно да създавате видеоклипове и анимирани GIF файлове направо от приложението.
Споделянето може да се извърши по много начини, включително съхранение в облак и директна интеграция с Microsoft Office приложения.
Докато Snagit е по-скъп от повечето от конкуренцията (на цена около $49,99), ако редовно приемате и споделянето на екранни снимки и записи, особено в бизнес среда, екстрите вероятно си заслужават пари.
Най-добро за заснемане на уеб страници: Fireshot

С любезното съдействие на Fireshot
Извличането на бързо заснемане на екрана е лесно, когато всичко се побира на един екран, но какво ще стане, ако не? Уеб страниците са отличен пример — болезнено и отнемащо време е да продължавате да правите екранни снимки, докато превъртате надолу по страницата и след това се опитвате да ги комбинирате в едно дълго изображение в края.
Няколко от по-добрите инструменти за заснемане на екрана автоматизират този процес, а един от любимите ни е Fireshot. Работи в Chrome, Firefox, Opera, Internet Explorer, и други браузъри, Fireshot прави бързо и лесно заснемането на толкова голяма или малка част от уеб страница, колкото ви е необходима.
Можете да редактирате и коментирате заснетата страница, да я запишете като PDF или различни типове изображения и ги споделяйте чрез имейл, облачно хранилище, като Google Drive и Dropbox, или инструменти като Evernote.
Повечето хора ще се справят добре с безплатните Lite или Standard версии на приложението, но по-разширени функции са налични в платената Pro версия.
Най-добро за гъвкавост: Screenshot Captor

Captor на екранна снимка
Правенето на частични или екранни снимки на цял екран е едно нещо, но какво ще кажете да вземете съдържанието от вашата уеб камера, скенер или който и да е прозорец за превъртане? Screenshot Captor е едно от малкото приложения, които могат да направят последното, но функциите не спират дотук.
Можете да автоматизирате няколко аспекта на процеса на заснемане, включително създаване на имена на файлове, качване в услуги за хостинг на изображения и др. Това е особено полезно, ако трябва да заснемете много екранни снимки подред - с малко настройка, софтуерът управлява всичко зад кулисите и стои извън пътя ви.
Screenshot Captor се намира в лентата на задачите, когато не се използва, и можете да го активирате с набор от клавишни комбинации или като щракнете върху иконата. Вградени са инструменти за пояснения и подобрения, с полезни екстри като водни знаци и лесно затъмняване на потребителски имена и пароли.
Този инструмент само за Windows се поддържа от дарения, а не от реклами, въпреки че ще трябва да поискате безплатен лицензен ключ, за да започнете.
Най-добро за автоматизация: ShareX
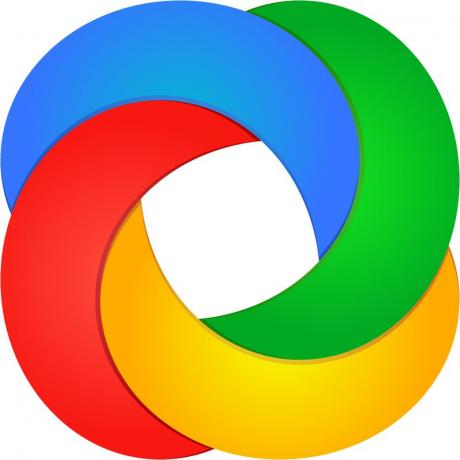
ShareX
Когато става въпрос за софтуер за заснемане на екрана, ShareX има какво да харесате. Освен че е безплатно и с отворен код, това приложение за Windows е пълно с полезни инструменти. Докато можете да заобиколите леко разхвърляния интерфейс, ще намерите почти всяка функция, на която можете да се надявате, заровена някъде в ShareX.
Има над дузина техники за заснемане, включително избор на конкретни монитори, прозорци и региони, с разнообразие от налични форми, за да можете да хванете точната област, от която се нуждаете. Няколко пояснения и инструмента за редактиране ви позволяват да изрязвате и пикселизирате изображението и да добавяте форми, текст и други.
Функциите за автоматизация на ShareX са особено силни и ви позволяват да правите всичко - от копиране, качване и поставяне на водни знаци на заснетите изображения, за да ги качите до 30+ дестинации, след което съкращавате и споделяте получените връзка.
Ако имате конкретен работен процес, който искате да използвате за заснемане на екрана или записи, има голям шанс приложението да го побере. Мощен, безплатен и редовно актуализиран в продължение на повече от десетилетие, ShareX си заслужава да изпробвате.
Най-добро за оптично разпознаване на символи (OCR): Screenpresso

Screenpresso
Няма много инструменти за заснемане на екрана, които включват оптично разпознаване на символи (OCR), но това е полезна функция. Screenpresso Pro ви позволява да анализирате всяко изображение, което сте заснели за думи и букви, и да ги превърнете в текст, който може да се редактира.
Софтуерът на Windows има много други функции и представлява добра стойност за лиценз за цял живот. Screenpresso Pro може да заснема статични изображения и видео, включително както това, което е на екрана, така и това, което се записва чрез уеб камера. Възможно е също да свържете устройство с Android към компютъра и да записвате какво се случва на него – необичайна и полезна опция.
В приложението е вграден редактор на изображения, който ви позволява да добавяте ефекти и водни знаци, както и да изпълнявате други стандартни задачи за редактиране. Включен е и инструмент за редактиране на видео, но той е основен - вероятно ще трябва да използвате нещо друго за всички освен най-простите задачи.
След като приключите, е лесно да запазвате и споделяте на различни платформи, включително Dropbox, Evernote, Google Drive и социални медии.
Ако не се нуждаете от функциите на Pro версията, е налична и основна безплатна опция, ограничена само до заснемане на изображения и видео с воден знак.
Най-добра вградена опция (Windows): Инструмент за изрязване
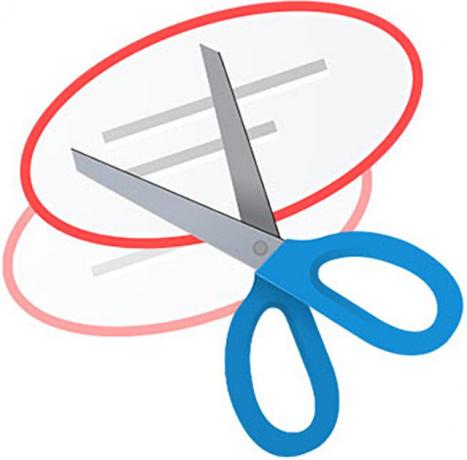
Инструмент за рязане
Ако имате само основни изисквания за заснемане на екрана, може да не е необходимо да изтегляте или инсталирате нищо. От Windows Vista, операционната система на Microsoft включва Snipping Tool, основна помощна програма за заснемане на екрана.
Той не разполага с всички звънци и свирки на някои от специалните приложения, споменати по-горе, но е добре за улавяне на съдържанието на прозорци на приложения, правоъгълни или свободни зони. Можете да зададете забавяне между една и пет секунди и са включени основни инструменти за редактиране като химикалки и маркери.
Когато сте доволни от изображението, можете да го запазите като PNG, JPG, или GIF файл, или го изпратете по имейл. Възможно е също така да копирате екранната снимка и да я поставите в избраното от вас приложение за редактиране или да я отворите директно в Paint или Paint 3D, в зависимост от вашата версия на Windows.
За да използвате инструмента за изрязване, натиснете Windows ключ, тип рязанеи щракнете върху иконата на приложението. За още по-основно заснемане на екрана, натиснете Print Screen бутон на клавиатурата, за да заснемете целия екран, Alt+Print Screen за да заснемете прозореца на активното приложение или Windows ключ и С за да изберете правоъгълна област.
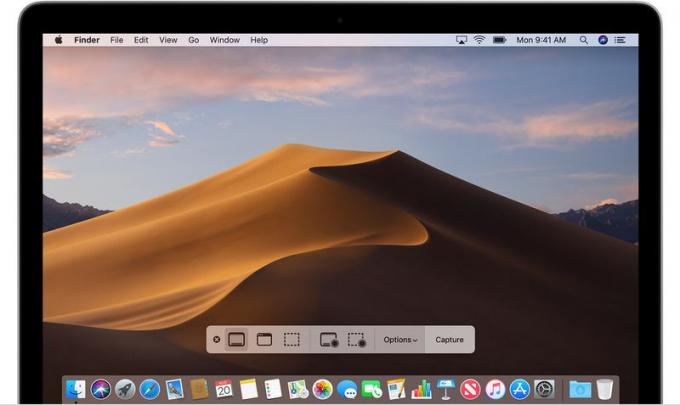
С любезното съдействие на Apple
Чудили ли сте се защо няма много добри приложения за заснемане на екрана за macOS? Отговорът е прост: защото вградената версия на Apple прави повечето неща, от които се нуждаете.
Ако използвате поне OS X Mojave, натиснете Команда, Shift, и 5 клавиши едновременно отваря Screenshot, повече от полезна помощна програма за заснемане на екрана. Малка лента с инструменти в долната част на екрана ви позволява да избирате от екранни снимки на цял екран, прозорец или правоъгълна област, както и да записвате видео на цял екран или в прозорец.
Ако това не е достатъчно, отидете в менюто Опции, за да зададете таймер за заснемане (пет или десет секунди), изберете дали да се показва показалецът на мишката в заснетото изображение, изберете място за запазване и др.
Налични са и други клавишни комбинации, които работят и на по-ранни версии на macOS. Опитвам Команда+Shift+3 за да заснемете целия екран, Команда+Shift+4 за да заснемете прозорец на приложение или избрана област, или Команда+Shift+6 за да вземете екранна снимка на Touch Bar, ако вашият Mac има такава.
След като изображението бъде заснето, можете да щракнете върху него, за да получите основни опции за редактиране, да не правите нищо, за да го оставите да се запази на местоположението по подразбиране, или натиснете Контрол и щракнете върху него, за да направите неща като избор на приложение, с което да го отворите.
Вътре си! Благодаря, че се регистрирахте.
Имаше грешка. Моля, опитайте отново.
