Как да започнете да редактирате GoPro видеоклипове на Mac
Имате някои вълнуващи, интересни или образователни кадри на вашия GoPro. Сега е време да съберем тези кадри, за да създадем филм. Какво правиш? Можете да се обърнете към подобни на Final Cut Pro, но това може да е излишно за вашите нужди (на всичкото отгоре това е скъп софтуер). Ако вашите нужди са в съответствие с простите и евтини, GoPro има безплатен софтуер, наречен GoPro Quik което прави създаването на основни видеоклипове лесно.
Настолната версия на GoPro Quik вече се счита за наследен софтуер и не трябва да се бърка с приложението Quik за iOS и Android.
За този урок използвахме GoPro Hero 5 Black Edition и MacBook Pro 2016. Хардуерните версии, които използвате, няма да променят стъпките за редактиране на софтуер с Quik.
Импортиране на видео клипове
Първото нещо, което трябва да направите, е да импортирате вашите видеоклипове. За щастие, приложението Quik има вградена тази функция (така че няма нужда да се притеснявате да използвате още едно приложение). Ето как да импортирате видеоклипове в Quik.
-
Свържете вашия GoPro към вашия Mac чрез предоставения кабел.

-
Щракнете върху Launchpad икона в Докинг.

-
Тип Quik и щракнете върху стартовия панел Quik.
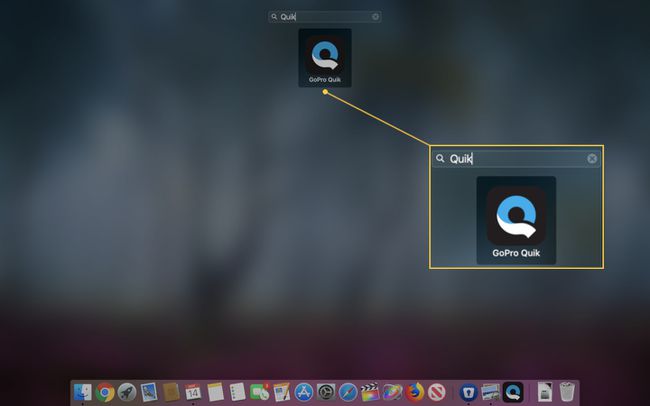
-
Уверете се, че вашата GoPro камера е избрана в лявата странична лента.
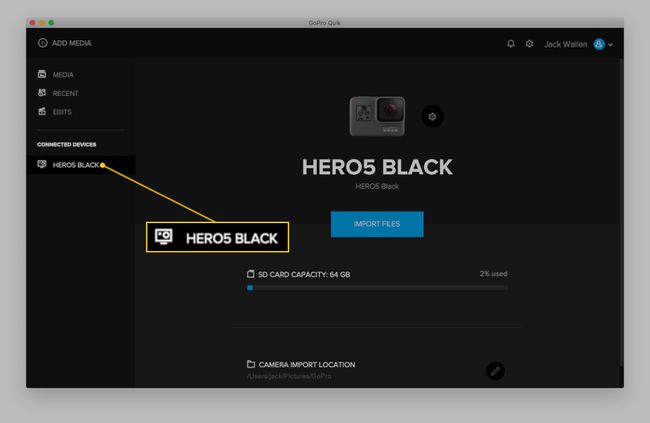
-
Щракнете върху Импортиране на файлове.
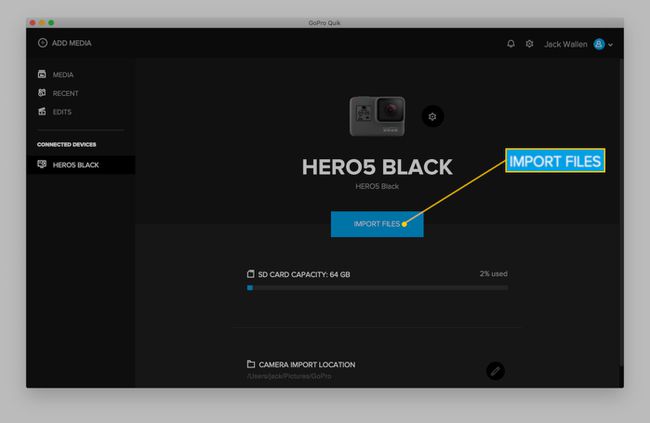
Разрешете импортирането да завърши.
След като Quik завърши импортирането, сте готови да създавате.
Създаване на видео
С импортираните ви файлове ето как да създадете видеоклип:
-
В главния прозорец на Quik щракнете Медия.
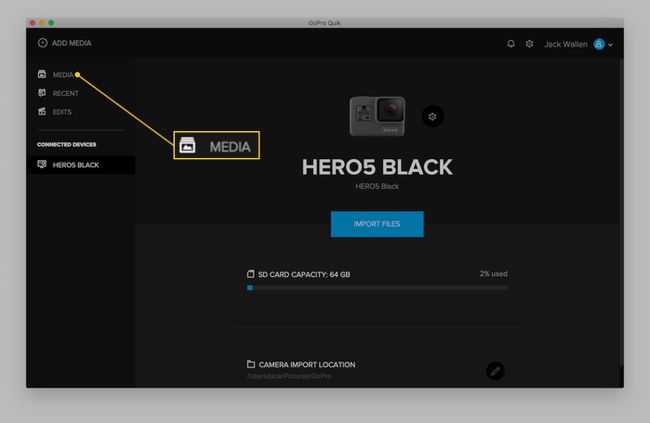
-
В получения прозорец щракнете Създайте.

-
В секцията Медия изберете акцент от клип, като щракнете върху началната точка и след това върху крайната точка.
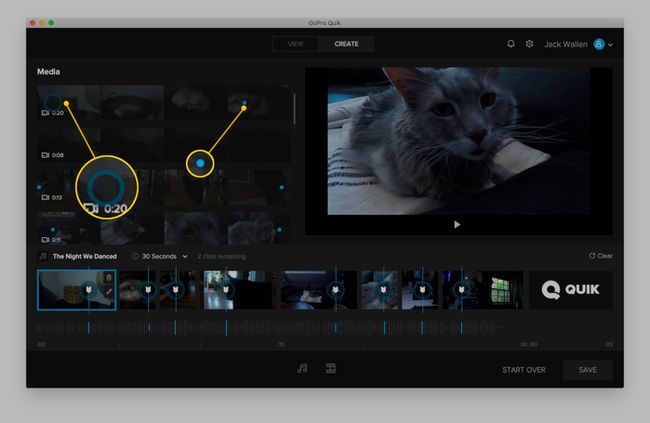
Повторете горната стъпка на следващия клип. Правете това, докато не изберете начална и крайна точки за всички клипове, които искате да добавите към видеоклипа.
В този момент всички ваши акценти ще бъдат автоматично добавени към новия видеоклип (в реда, в който сте избрали начални/крайни точки). Също така ще забележите, че Quik също е добавил автоматично музикално парче към вашия клип. Можете да промените тази музика, като следвате тези стъпки:
-
Кликнете върху заглавието на песента.
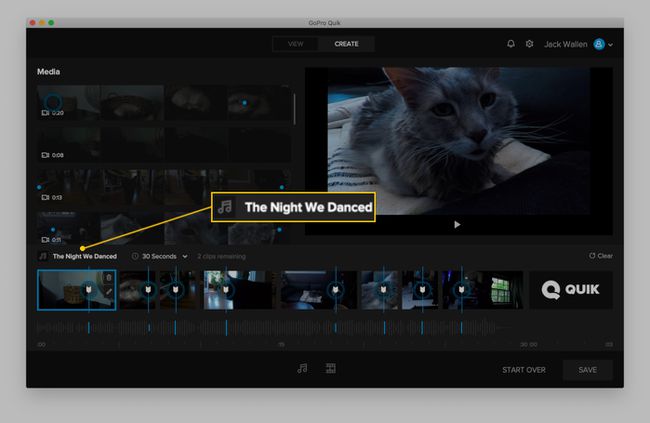
-
Щракнете върху бутона за възпроизвеждане, свързан с музикално парче, за проба.
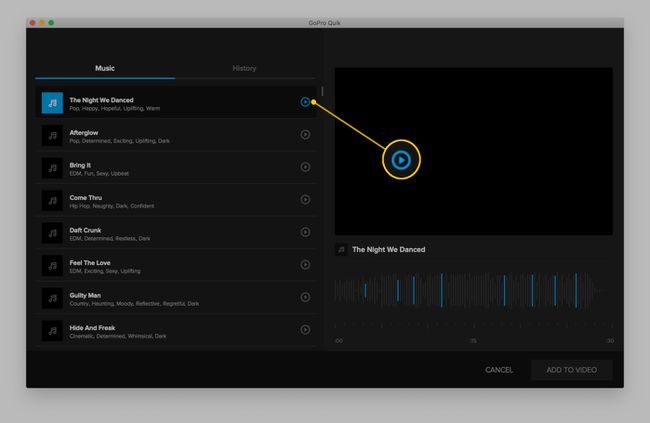
Когато намерите песен, която харесвате, изберете я и щракнете ДОБАВЯНЕ КЪМ ВИДЕО.
По подразбиране видеоклиповете ще добавят връх с марката Quik. За да изтриете това:
-
Щракнете върху Изберете Outro.
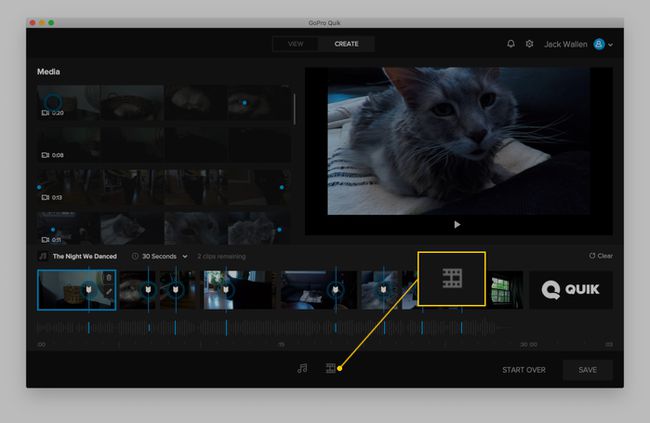
-
Щракнете върху Без Outro.

Щракнете върху Приложи.
След като приключите, щракнете Запазете. В получения прозорец дайте име на видеоклипа си, изберете качеството и щракнете Запазете.

След като видеоклипът бъде запазен, той ще бъде посочен в Преглед прозорец, където можете да щракнете с десния бутон върху видеоклипа и да изберете Преглед, Споделяне, Редактиране (Отваряне в режим на създаване) или Преглед на новия файл в Finder.
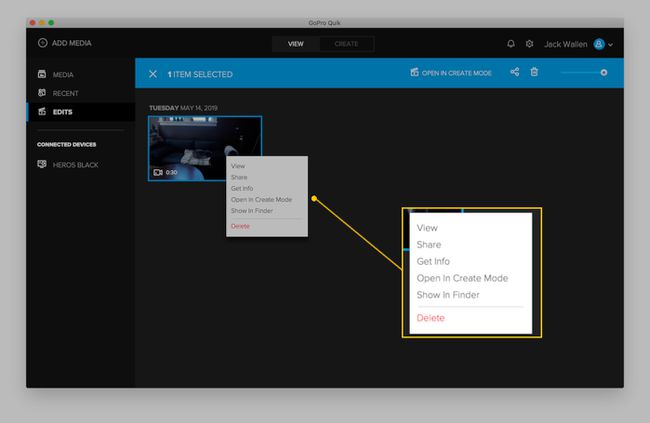
И това е всичко, което трябва да създадете просто видео от кадрите на вашата GoPro камера.
