Как да изключите OneDrive в Windows 11
Какво трябва да знаете
- Можете да деинсталирате OneDrive от менюто с приложения на Windows 11.
- Като алтернатива можете да затворите OneDrive, за да спрете да работи, или да го поставите на пауза временно.
Тази статия ще ви преведе през поставянето на пауза, деактивирането и деинсталирането на Microsoft OneDrive.
Как да поставите на пауза OneDrive
Ако просто искате OneDrive да спре архивирането на вашите файлове и папки точно сега, поставянето на пауза е най-бързият начин да го направите.
-
На работния плот изберете малката стрелка до датата и часа в долния десен ъгъл. Изберете OneDrive.
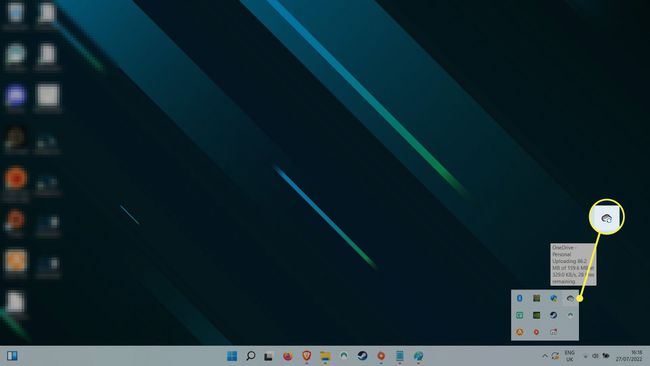
-
Сега в прозореца на OneDrive изберете настройките Зъбно колело икона в горния десен ъгъл. Изберете Пауза на синхронизирането.
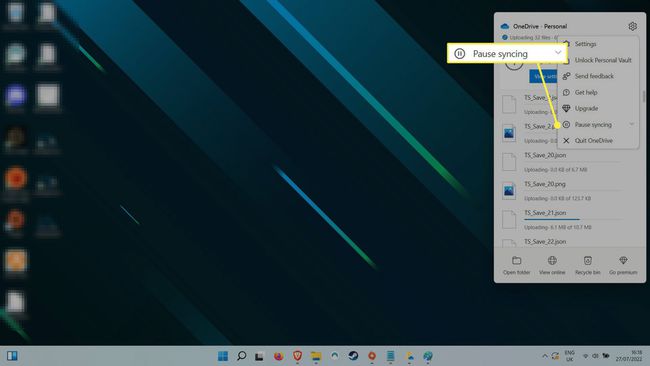
-
От падащото меню изберете желаната продължителност на паузата. Можете да избирате между два, осем или 24 часа.
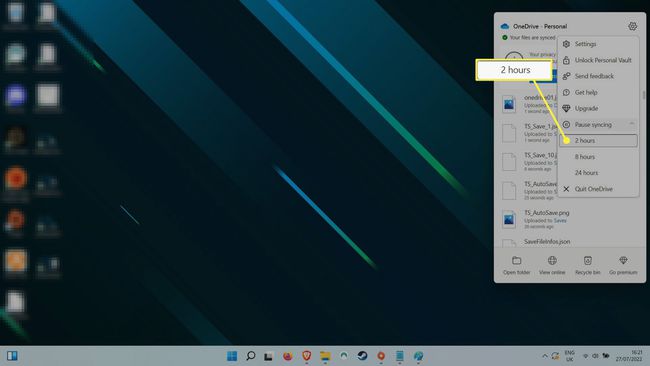
Как да изключите OneDrive
Можете да затворите OneDrive, за да го спрете да извършва каквито и да било дейности, докато машината ви остава включена. За да го включите отново, можете да стартирате приложението или рестартирайте системата си.
Изберете OneDrive облак икона в долния десен ъгъл (ако не я виждате в лентата на задачите, може да се наложи първо да изберете малката стрелка до датата и часа).
-
Изберете Настройки меню.
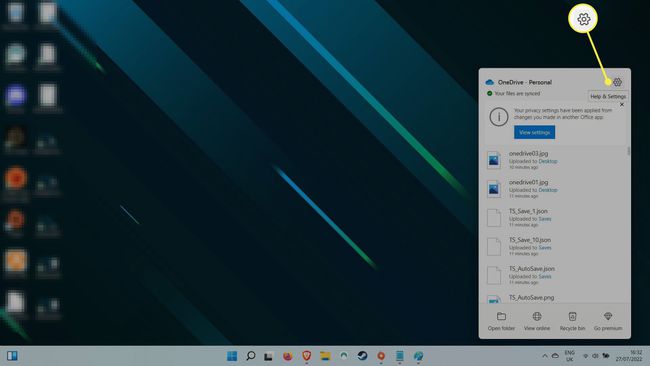
-
Изберете Излезте от OneDrive. Ще се появи предупредително съобщение с въпрос дали сте сигурни. Изберете Затворете OneDrive за да потвърдите.
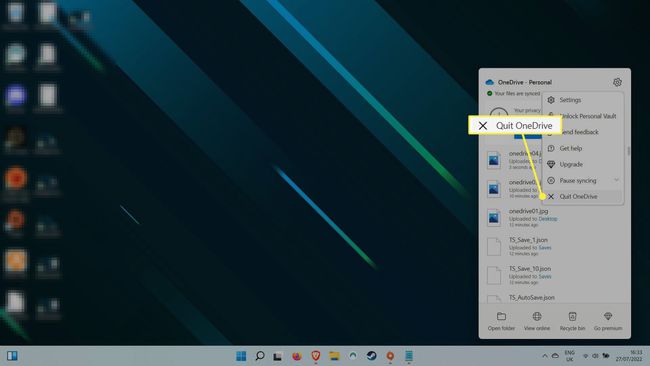
Как да деинсталирате OneDrive
Деинсталирането на OneDrive е най-трайното решение за спиране на архивирането на вашите файлове. В някои версии на Windows ще можете само Деактивиране приложението, но ще има същия резултат: OneDrive вече няма да работи.
-
Натиснете клавиша Windows или изберете лупата Търсене икона и тип Програми. Изберете Добавяне или премахване на програми от резултатите от търсенето.
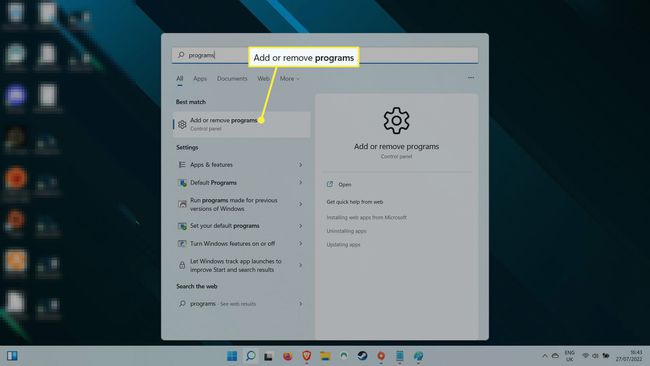
-
В този списък с инсталирани приложения използвайте лентата за търсене, за да потърсите OneDrive, или алтернативно, превъртете надолу в списъка, докато намерите Microsoft OneDrive.
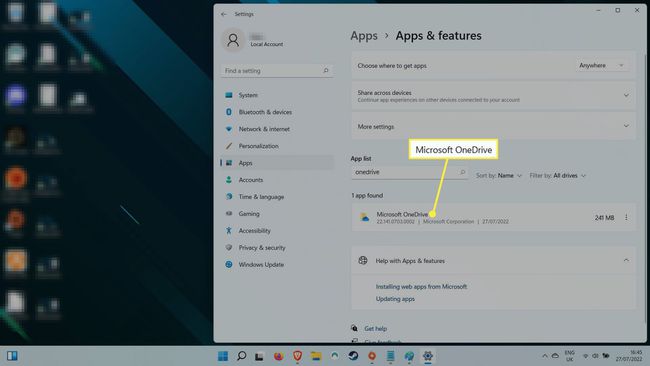
-
Изберете иконата на менюто с три точки от дясната страна, след което изберете Деинсталиране.То ще поиска потвърждение, като каже "Това приложение и свързаната с него информация ще бъдат деинсталирани." Изберете Деинсталиране отново, за потвърждение.
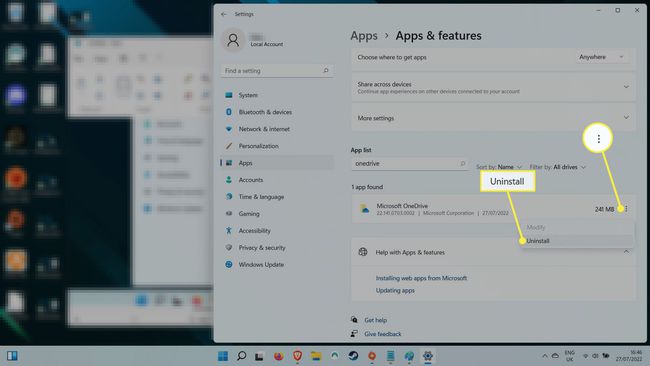
Като алтернатива, ако вашата версия на Windows не ви позволява да деинсталирате приложението OneDrive, можете да изберете Деактивиране вместо. Това ще изключи напълно OneDrive и ще попречи да стартира отново в бъдеще, освен ако не го активирате отново.
Ако сте деактивирали, поставили на пауза или деинсталирали OneDrive, тогава може да помислите за една от тези алтернативи облачно съхранение и услуги за архивиране в облак.
ЧЗВ
-
Как да променя местоположението на моята папка OneDrive в Windows?
В лентата на задачите на Windows изберете Облак икона, за да отворите OneDrive, след което изберете Настройки съоръжения > Настройки > Сметка > Прекратете връзката с този компютър. Когато настроите отново OneDrive, изберете Промяна на местоположението когато имате възможност да изберете местоположение на папка.
-
Как да синхронизирам моя работен плот с облака с OneDrive?
Да се синхронизирайте вашия работен плот с OneDrive, отворете Desktop Properties и изберете Местоположение > Ход > OneDrive > Нова папка. Дайте име на папката работен плот, след което изберете Изберете папка > Потвърдете.
-
Мога ли да получа достъп до своя OneDrive отвсякъде?
да Можеш достъп до вашия OneDrive на всяко устройство стига да можете да се свържете с интернет. OneDrive е съвместим с конзоли Android, iOS, Mac и Xbox.
