Как да коригирате проблеми с удостоверяването на Wi-Fi на Android
Ако екранът с настройки за Wi-Fi на вашия телефон или таблет с Android казва, че има проблем с удостоверяването, няма да можете да се свържете правилно с интернет. По-долу са няколко неща, които можете да опитате да отстраните проблема и да се върнете онлайн.
Няма нито една ясна причина за този проблем, но ето някои идеи, които ще разгледаме:
По-долу е даден списък на всичко, което трябва да опитате. Събрахме всички най-добри решения от огромното разнообразие от потребители, които са изпитали тази грешка. Не забравяйте да работите през този списък в реда, в който сме го подредили, така че първо да опитате по-лесните решения.
Включете режима на самолет и след това изключете отново. Включването и изключването на тази функция по същество ще рестартира безжичните радиостанции и принудително ще се опита да установи нова връзка с Wi-Fi мрежата.
Ако приемем, че мрежата и телефонът ви работят правилно, това е най-вероятното решение за този проблем, ако знаете, че не сте правили никакви промени в паролата за Wi-Fi наскоро.
Рестартирайте телефона си. Рестартирането на телефона ви (наричано още рестартиране) е лесно за изпълнение и често отстранява проблеми като този.
„Забравете“ Wi-Fi мрежата от телефона си, като я изтриете от списъка със запазени мрежи. Направете това, като отворите настройките за Wi-Fi и след това отворете иконата на зъбно колело/настройки до мрежата, която показва грешката, и изберете Забравете.
След като направи това, свържете отново устройството си с Android към Wi-Fi като въведете отново паролата ръчно.
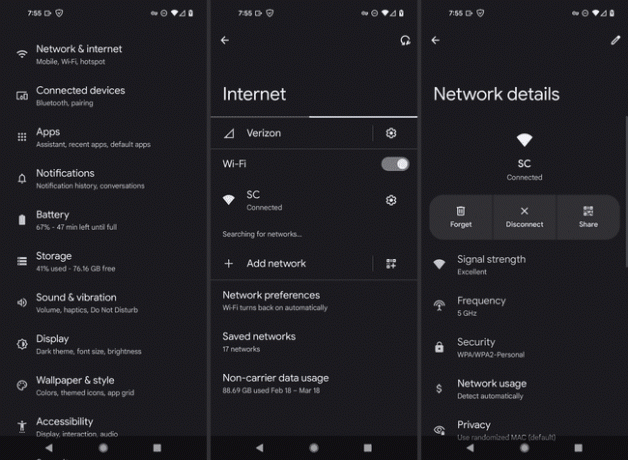
Завършете тази стъпка, дори ако сте сигурни, че паролата е правилната. Дори ако сте използвали тази Wi-Fi мрежа стотици пъти в миналото, възстановяването й по този начин е полезна стъпка, преди да влезем в по-сложните идеи по-долу.
Нулирайте мрежовите настройки на телефона. А нулиране на мрежовите настройки изтрива всичко информация, свързана с мрежата (не само тази, която „забравихте“ в предишната стъпка), включително всичките ви запазени Wi-Fi мрежи и други свързани данни.
Целта тук е да нулирате колкото е възможно повече, без да изтривате нито един от вашите лични файлове (1 последната стъпка по-долу). Направете това чрез Настройки > Система > Опции за нулиране > Нулиране на Wi-Fi, мобилен и Bluetooth.
Ще трябва да опитате отново да се свържете с мрежата след тази стъпка.
Отстранете това като бавна интернет връзка. Неща като претоварване на честотната лента и смущения в сигнала може да са в игра и да причинят проблем с удостоверяването.
Рестартирайте мрежовия хардуер. Може да нямате правомощия да направите това, ако използвате публична мрежа (знаете ли, в Starbucks, библиотека и т.н.), но направете всички възможни опити да завършите тази стъпка.
След адресиране на паролата и самия телефон, не остава много виновни за проблема с удостоверяването, освен рутера. Това е особено вярно, ако можете да се свържете добре с Wi-Fi в други мрежи и тази конкретна мрежа е единственото изключение.
Рестартирането и нулирането са много различни неща. Тази конкретна стъпка е за рестартиране/рестартиране мрежата, което всъщност не се различава от рестартирането на което и да е технологично устройство.
Проверете колко устройства работят в мрежата наведнъж. Въпреки че е малко вероятно, особено в домашна мрежа, да достигне до максимален брой устройства, поддържани от рутера, това може да е причината вашето устройство да показва грешка при удостоверяване.
Нулирайте мрежовия хардуер. Това ще изтрие всички персонализации, направени на рутера, откакто е бил настроен за първи път.
След като завършите това, ще трябва да създадете отново Wi-Fi мрежата и след това да свържете отново телефона си към нея (вижте Стъпка 3).
Това е полезна стъпка, ако можете да се свържете с Wi-Fi само за кратко време, след което получавате грешка при удостоверяване. Тъй като пълното нулиране ви принуждава да създайте нова парола за Wi-Fi от рутера, ще задейства всяко друго устройство в мрежата и ще намали вероятността да изпитате Конфликт на IP адреса.
Ако вашият мрежов хардуер го поддържа, отделете мрежите 5 GHz и 2,4 GHz, ако вашият рутер излъчва и в двете честотни ленти със същия SSID и парола. Някои потребители са имали късмет да поправят тази грешка при удостоверяване на Wi-Fi, като променят името на мрежата и паролата за една от лентите.
Това, което може да се случи, е, че телефонът се обърква или преминава в свръхзащитен режим, когато види две различни мрежи с едни и същи идентификационни данни и ви пречи да осъществите достъп до нито една от тях.
Вижте нашите ръководство за това как да промените Wi-Fi канала за да видите къде са тези настройки на типичен рутер.
Променете Wi-Fi канала, за да отстраните проблема с удостоверяването на Wi-Fi. Използвайте връзката в долната част на Стъпка 9, за да научите как да направите това.
Изборът на a различен номер на Wi-Fi канал може да помогне за избягване на смущения, особено ако има няколко други Wi-Fi мрежи в обхват.
Инсталирайте безплатно приложение за Wi-Fi за да видите какъв канал използвате вие и вашите съседи.
Настройте телефона си със статичен IP адрес. По някаква причина вашият рутер може да има проблеми с присвояването на работен адрес на вашето устройство, така че изберете a статичен IP адрес предотвратява промяната му и освобождава рутера от необходимостта да го прави DHCP.
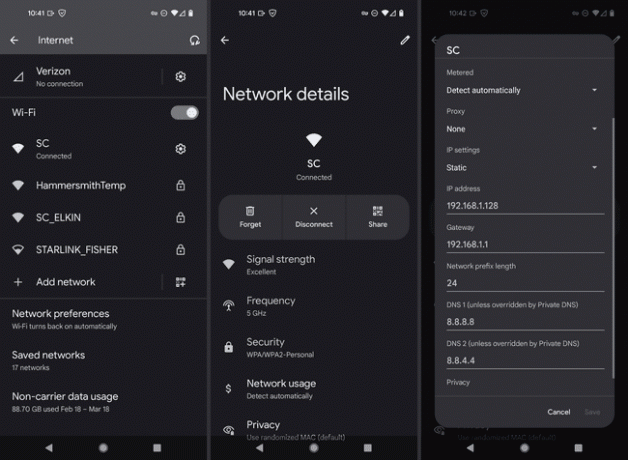
Проверете за актуализации на Android OS. Това е по-голямо разтягане от останалите стъпки, но има биха могли, може бъде актуализация, която все още не сте приложили, която коригира този конкретен проблем. Струва си поне да опитате, преди да преминете към последната стъпка по-долу.
Възстановете фабричните настройки на телефона си. Това е последното нещо, над което имате контрол на телефона си, което може да реши този проблем. Той напълно ще изтрие всички персонализации на вашето устройство, включително всички ваши локално запазени медийни файлове, приложения и т.н.
Не преминавайте към тази стъпка, без първо да завършите всичко по-горе. Трябва да се уверите, че самата мрежа няма проблем, преди да предприемете тази драстична стъпка „изтрийте всичко и започнете отначало“. Запазете това за най-лошия сценарий, при който знаете, че телефонът е виновен, а не мрежата.
Свържете се с производителя на вашето устройство (напр. Google, ако сте на Pixel, Linksys, ако това е вашата марка рутер), свържете се с вашия мрежов администратор и/или се свържете с интернет доставчик който доставя вашия интернет.
Когато ти говорете с техническата поддръжка, не забравяйте да опишете всичко, което вече сте опитали (всичко изброено по-горе), защото на този етап сте направили всичко ти може да направи, а това, което остава, е да предупредим тези компании, тъй като грешката изглежда е в една от тях.
В зависимост от това към кого се свържете, те може да успеят да опитат хардуерен ремонт, ако телефонът ви е счупен или вашият доставчик на интернет услуги или производител на хардуер може да проучи допълнително вашия рутер/модем за Wi-Fi връзка проблеми. В някои случаи, мрежовият администратор може да се наложи да направи някои промени в сигурността от своя страна.
Абонирайте се за нашия бюлетин и получете най-добрите истории на технологиите за 30 секунди.
Вътре си! Благодаря, че се регистрирахте.
Имаше грешка. Моля, опитайте отново.
