Как да разберете каква графична карта имате на компютър с Windows 11
Какво да знаете
- Натиснете CTRL+ALT+DEL, след което щракнете Диспечер на задачите > производителност > графичен процесор. Той ще покаже коя графична карта имате.
- Можете също да проверите вашата графична карта в Device Manager, DirectX Diagnostic Tool и Windows Settings.
- Системи с интегр и добавени графични карти: Интегрирана графика, често изброена като GPU 0, добавена графична карта като GPU 1.
Тази статия обяснява как да разберете какъв вид графична карта или графичен процесор имате на компютър с Windows 11, с инструкции както за настолни компютри, така и за лаптопи.
Как да разбера каква графична карта имам на Windows 11?
Има четири начина да разберете каква графична карта имате във вашия компютър с Windows 11. Можете да проверите вашата графична карта и в двете Диспечер на устройства, на Диспечер на задачите, на DirectX Инструмент за диагностика и приложението Настройки на Windows.
Ако имате както интегрирана графика, така и дискретна графична карта, и имате множество дисплеи, използвайте или инструмента за диагностика на DirectX, или приложението Настройки на Windows, за да видите кой графичен процесор е свързан към кой дисплей.
Как да проверите вашата графична карта с диспечера на устройства
Windows 11 Device Manager предоставя списък на всички устройства, свързани към вашия компютър. Полезно е за проверка на спецификата на дадено устройство, като например да разберете какъв вид графична карта имате, но можете да я използвате и за актуализиране на драйвери, добавяне на нови устройства, премахване на устройства и дори намиране на конфликти между устройства.
Ето как да проверите вашата графична карта с Device Manager:
-
Щракнете върху Старт меню.
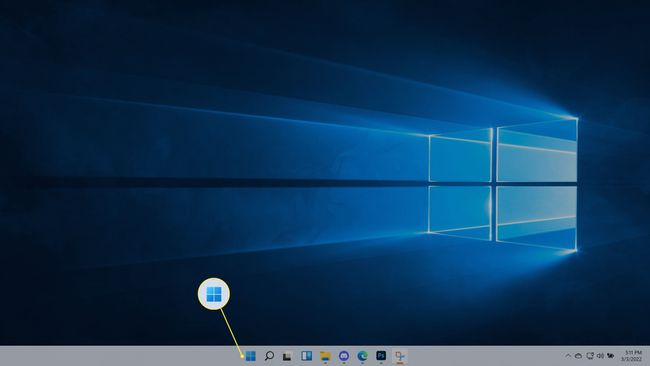
-
Тип Диспечер на устройства, и натиснете enter.
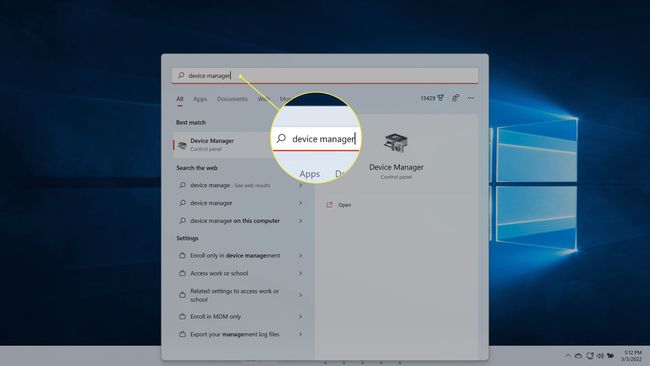
-
Намерете Дисплей адаптерии щракнете върху > икона.
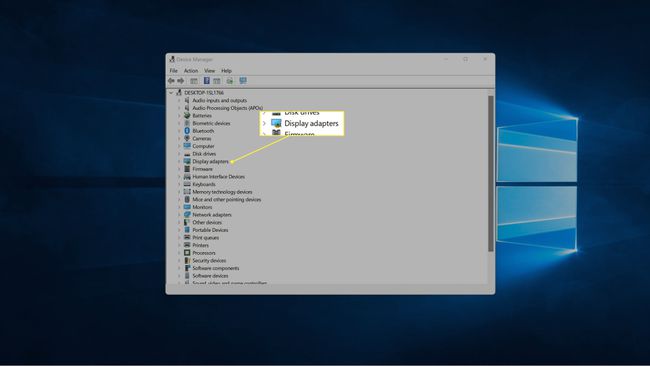
-
Вашата графична карта ще бъде изброена тук.
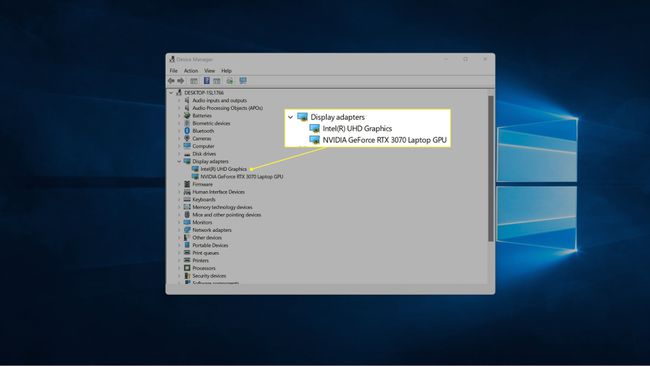
Ако компютърът ви има интегрирана графика в допълнение към дискретна видеокарта, ще видите и двата списъка. Графичната карта обикновено започва с NVIDIA, GEFORCE, AMD, RADEON и т.н.
Как да проверите вашата графична карта с диспечера на задачите
Можете също да проверите вашата графична карта с диспечера на задачите на Windows 11. Мениджърът на задачите ви позволява да видите всички отворени в момента приложения на вашия компютър, да проверите производителността и др.
Ето как да проверите вашата графична карта с диспечера на задачите:
-
Щракнете върху менюто "Старт", въведете Диспечер на задачите, и натиснете enter.
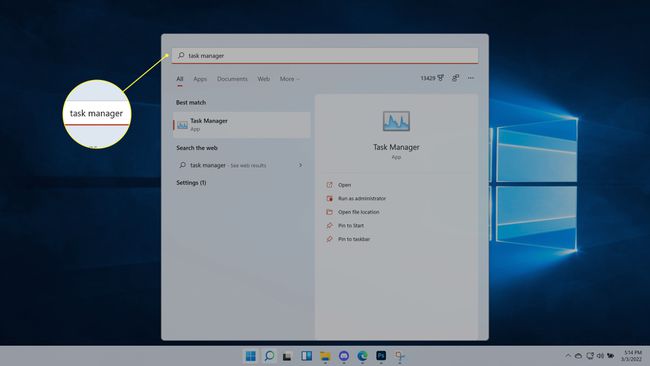
Можете също да натиснете CTRL+ALT+DEL, след което щракнете Диспечер на задачите.
-
Щракнете върху производителност.
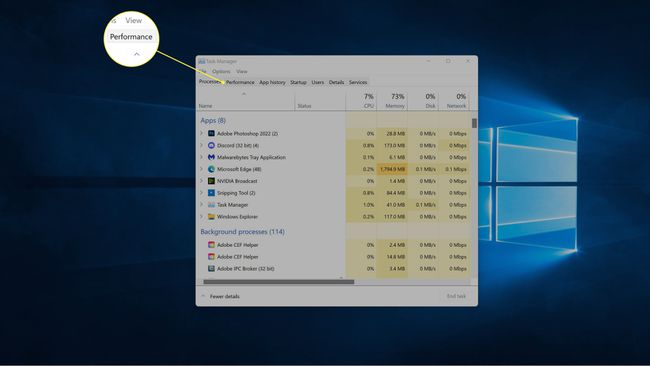
-
Щракнете върху графичен процесор.
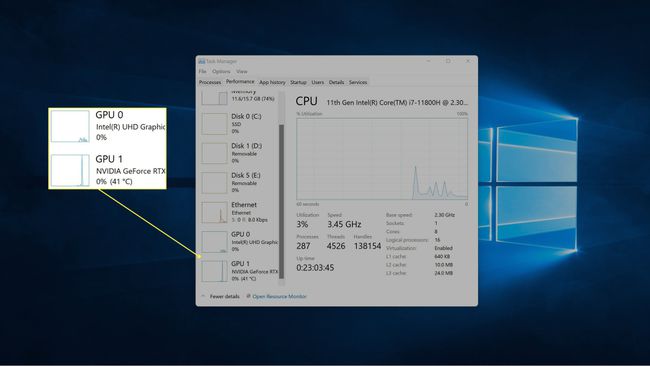
Вашият компютър ще има множество записи на GPU, ако има както интегрирана графика, така и дискретна графична карта. В този случай графичната карта обикновено ще бъде посочена като GPU 1.
-
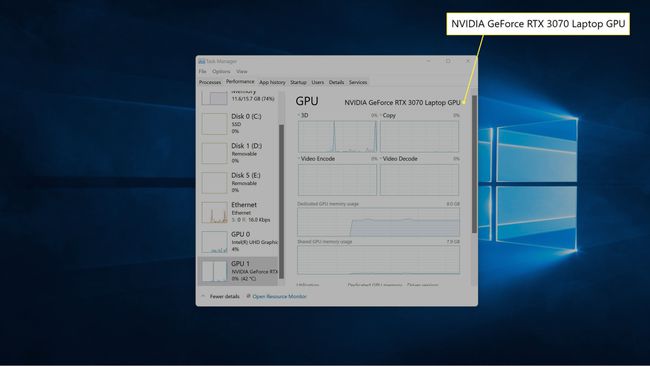
Вашата графична карта ще бъде показана в горния десен ъгъл на прозореца.
Как да проверите вашата графична карта с DirectX Diagnostic Tool
Инструментът за диагностика на DirectX също ви позволява да проверите каква графична карта имате, в допълнение към много друга удобна информация, ако се опитвате да диагностицирате проблем с дисплей или звук.
Ето как да проверите вашата графична карта с dxdiag:
-
Щракнете върху менюто "Старт", въведете dxdiag, и натиснете enter.
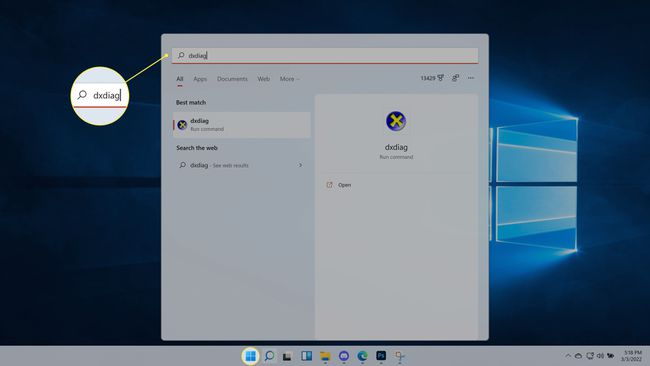
-
Щракнете върху Дисплей.
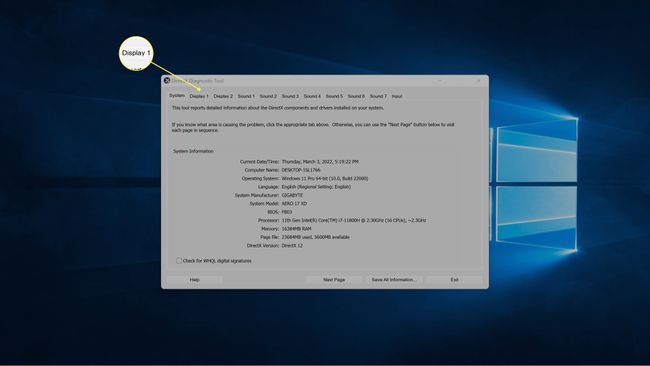
-
Намерете Производител поле, за да видите производителя на графичния процесор, захранващ първия дисплей, и Тип чип поле, за да видите точния графичен процесор, който имате.
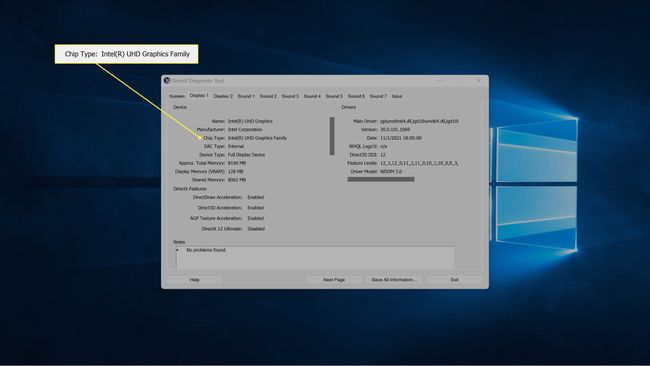
Ако имате повече от един дисплей, щракнете Дисплей 2 за да видите информация за графичната карта, която захранва този дисплей.
-
Във втория раздел на дисплея намерете Производител поле, за да видите производителя на графичния процесор, който захранва втория дисплей, и Тип чип поле, за да видите точната графична карта, захранваща този дисплей.
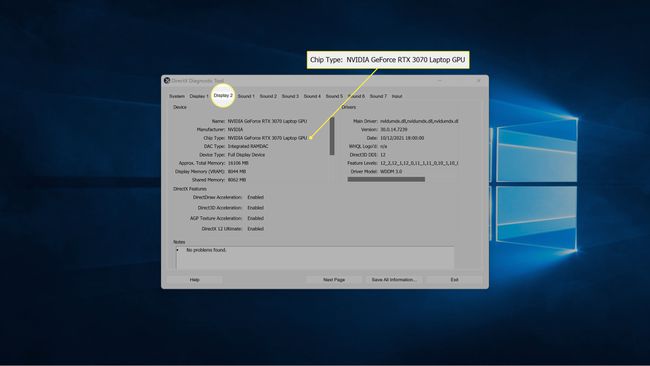
Ако имате втори дисплей и повече от един графичен процесор, вторият дисплей може да се захранва от различен графичен процесор. В този пример първият дисплей се захранва от интегрираната графика на компютъра, докато вторият дисплей се захранва от NVIDIA GeForce RTX 3027 карта.
Как да разбера какъв вид графична карта имам чрез настройките на Windows?
Можете също да разберете какъв вид графична карта имате чрез приложението Настройки на Windows 11, като проверите дисплеите си. Това не проверява директно графичната карта, но ви казва какъв вид графична карта се използва в момента за захранване на всеки от вашите дисплеи.
Ето как да намерите вашата графична карта в настройките на Windows 11:
-
Щракнете върху менюто "Старт", въведете Настройки, и натиснете enter.
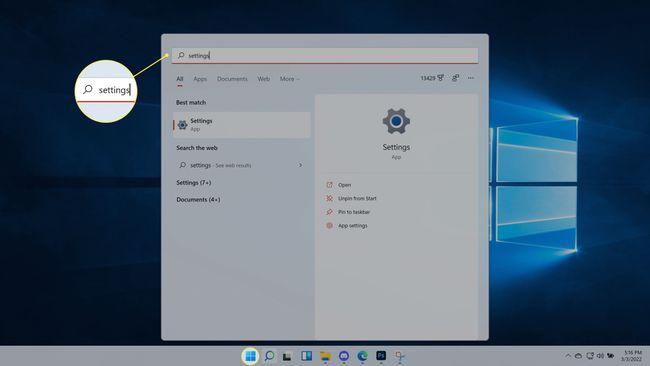
-
Навигирайте до Система > Дисплей.
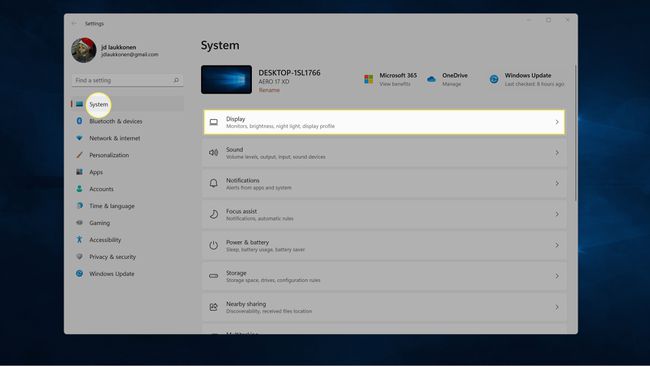
-
Щракнете върху Разширен дисплей.
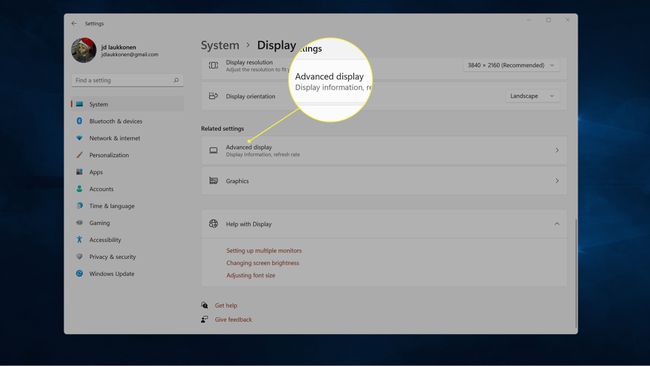
-
Търсете Дисплей 1: Свързан към… за да видите каква графична карта захранва този дисплей.
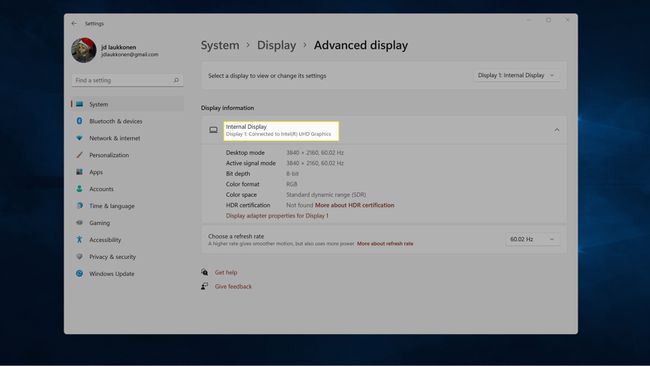
-
Ако имате повече от един монитор, щракнете Дисплей 1 в горния десен ъгъл и изберете Дисплей 2.
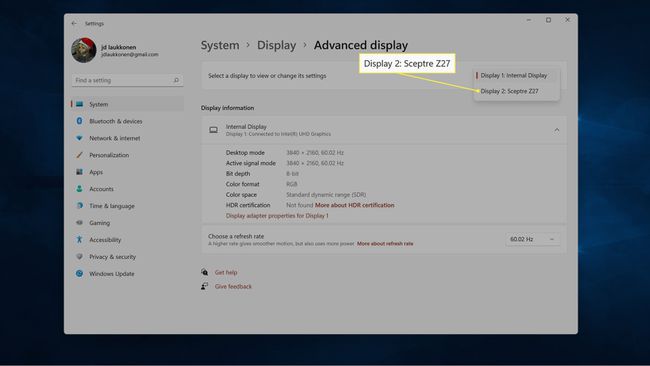
-
Проверете Дисплей 2: Свързан към… за да видите каква графична карта захранва този дисплей.
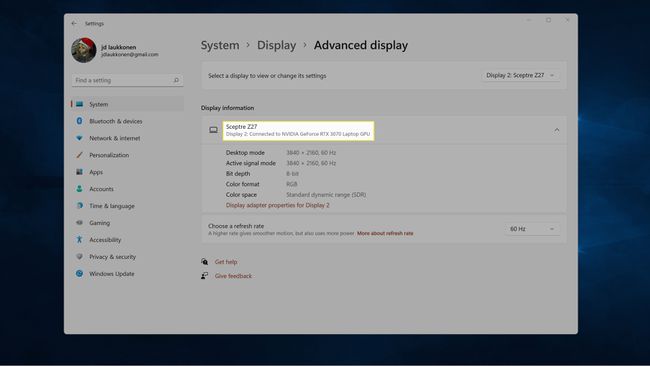
Ако имате допълнителни дисплеи, повторете стъпка 5 и щракнете върху дисплея, който искате да проверите.
ЧЗВ
-
Как да проверя графичната карта в Windows 10?
Можете да проверите вашата графична карта в Windows 10 чрез Започнете меню. Търся Системна информация, и след това отидете на Компоненти > Дисплей и погледни отдолу Описание на адаптера.
-
Как да актуализирам графична карта?
Да се сменете текущата си графична карта с по-нов модел първо се уверете, че сте получили такъв, който е съвместим с вашия компютър, включително изискванията за размер, връзка и захранване. Конкретните инструкции могат да се различават в зависимост от модела на вашия компютър, но като цяло просто ще отворите кулата, ще премахнете текущата карта от PCI-e слота и ще инсталирате новата. Накрая инсталирайте драйверите на графичната карта на вашия компютър.
