Как да проверите историята на компютъра
Какво да знаете
- История на браузъра: Windows: Ctrl+H за история, Ctrl+J за изтегляния.
- Mac: Command+Y за история, Команда+Опция+L за изтегляния.
- В Windows използвайте File Explorer, за да видите кои файлове са били достъпни кога, а в Mac използвайте приложението Finder.
Ако подозирате, че някой е използвал компютъра ви и искате да видите какво е правил, ето как да проверите дали има някакви следи от това, което е било достъпно.
Как да проверя скорошната история на моя компютър?
За да проверите скорошната история на компютър, трябва да започнете с история на уеб браузъра и след това преминете към самите файлове. Не забравяйте обаче, че историята на браузъра може да бъде преработена или изтрита и Windows файловете могат да бъдат скрити.
-
За да отворите хронология на браузъра:
- Използване на браузъри на Windows, включително Microsoft Edge, Firefox и Opera Ctrl+H.
- В Google Chrome използвайте Ctrl+H или отидете на Моята активност в Google.
- За използване на Apple Safari Command+Y.
Тази команда ще отвори прозорец със списък на прегледаните уебсайтове, като най-новите страници са първи. Можете също да намерите това в менюто на всеки браузър, под
История. -
В горната част на прозореца История използвайте лентата за търсене, за да намерите конкретни сайтове, които може да търсите.
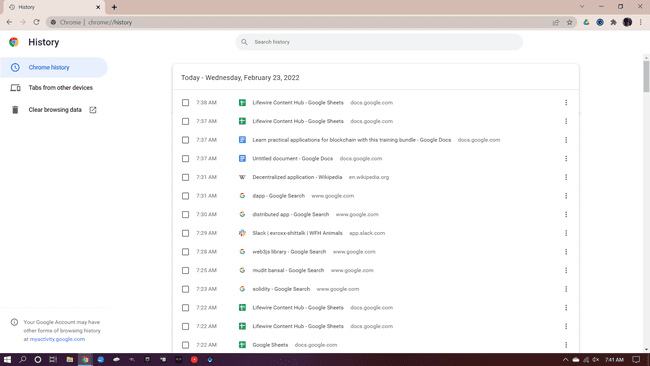
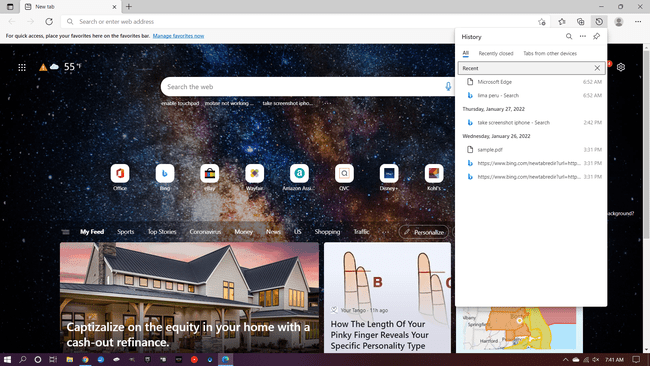
Бакшиш
Съвет: Microsoft Edge ще запази историята на браузъра само до 90 дни, така че това, което проверявате, може да не е налично.
-
За да видите какви файлове може да са изтеглени:
- Натиснете Ctrl+J във всеки браузър на Windows.
- За Apple Safari натиснете Команда+Опция+L.
Това също има функция за търсене, която е полезна за намиране на минали изтегляния.
-
След като проверите браузъра, вижте файловете или програмите, до които може да сте осъществили достъп.
- В Windows: Отворете Файлов мениджър > Бърз достъп или влезте във вашия акаунт в Microsoft и превъртете надолу до Активност на приложенията и услугите.
- На Macs: Щракнете върху менюто на Apple, за да видите кратък списък с наскоро използвани файлове, устройства и сървъри. За по-дълъг списък можете да отворите приложението Finder, като натиснете Команда+Опция+Интервал или щракнете върху работния плот и изберете Файл > Нов прозорец на Finder. В Finder изберете Преглед > Покажи опциите за изглед > Сортиране по > Дата на промяна.
Това ще ви покаже всички файлове, до които е бил достъпен, най-новите първи. Ако компютърът ви има няколко диска, погледнете всяко от тях, за да видите дали има промени.
Бакшиш
В Windows File Manager използвайте Преглед > Подробности за да се покаже колона с датата и часа на последната промяна на файла.
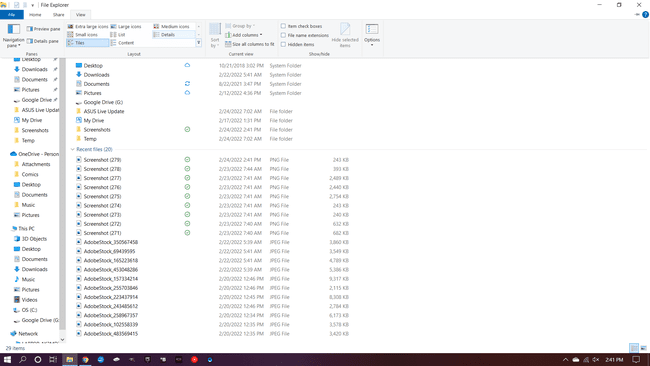
Мога ли да видя скорошна активност на моя компютър?
По принцип трябва да можете да видите скорошната история на вашия компютър. Ако обаче не намерите това, което търсите, може да има няколко причини.
- Ако се използва частен режим, като например Incognito на Chrome или InPrivate на Edge, историята няма да бъде записана.
- Данните могат да бъдат изчистени като част от редовна поддръжка или поради проблеми с браузъра. Освен това браузърите могат да бъдат конфигурирани да изтриват автоматично историята на браузъра.
- Настройките за поверителност на Windows могат да бъдат променени, така че някои действия може да не бъдат документирани.
- Някои приложения на трети страни, като инструменти за игри, може да показват само във File Explorer или Finder, че са били използвани, а не какво е направено върху тях. Тези приложения може да имат отделна история, която можете да проверите, когато ги отворите.
- Употребяваните и използвани устройства често се прочистват от всякакви идентифициращи данни или други материали, както за защита на предишния собственик, така и за предлагане на новия като „чисто“ устройство.
- На Macs е много лесно за потребителите да изчистят менюто Последна активност (има опция за изчистване на менюто в долната част на самото меню).
ЧЗВ
-
Как да изчистя историята на търсенето с Google на моя компютър?
Можете да изтриете старите си търсения в Google на страницата Моята активност. Изберете Контролии след това щракнете Управлявайте цялата активност в мрежата и приложенията. На следващата страница изберете Изтрий меню и изберете времевата рамка за изчистване. Имайте предвид, че не можете да използвате тези настройки, освен ако опцията за активност в мрежата и приложенията не е активна.
-
Как да изтрия историята на браузъра на моя компютър?
Как ти изчистете списъка с уебсайтове, които сте посетили зависи кой браузър използвате. Винаги можете да отворите историята си с помощта на Команда + Х или Shift + Команда + Х клавишна комбинация и на тази страница можете да изтриете целия списък или част от него.
