Как да сдвоя Airpods с лаптоп
Какво да знаете
- Сдвоете AirPods с лаптоп: Поставете AirPods в кутията им > отворете калъфа > натиснете и задръжте бутона на кутията, докато светодиодът мига бяло.
- В Windows: Отворете Bluetooth настройки > Добави устройство > Bluetooth > AirPods > Свършен.
- На macOS: Отворете Ябълково меню > Предпочитания > Bluetooth > AirPods Connect > Свършен.
Тази статия обяснява как да сдвоите AirPods с лаптоп, включително как да се свържете както с лаптопи с Windows, така и с MacBook.
Можете ли да свържете AirPods към лаптоп?
AirPods са проектирани с мисъл за iPhone, но можете да ги използвате и с вашия лаптоп. Те се интегрират добре с MacBook и други Mac, с пълен контрол върху функциите за активно шумопотискане и лесен отчет за батерията точно в Центъра за управление. Можете също да свържете AirPods към лаптоп с Windows, стига да поддържа Bluetooth, но няма начин да контролирате функциите за активно шумопотискане от самия лаптоп.
Как да сдвоите AirPods с лаптоп с Windows
AirPods могат да бъдат сдвоени с всеки компютър или телефон, който поддържа Bluetooth. Трябва ръчно да поставите AirPods в режим на сдвояване, да потърсите Bluetooth устройства с вашия лаптоп и след това да започнете връзката. След като направите това, можете да изберете AirPods като аудио изходно устройство на вашия лаптоп.
Ето как да сдвоите AirPods с лаптоп с Windows:
Поставете вашите AirPods в кутията им.
-
Щракнете върху Бързи настройки (икони на мрежа, звук и батерия) в лентата на задачите.
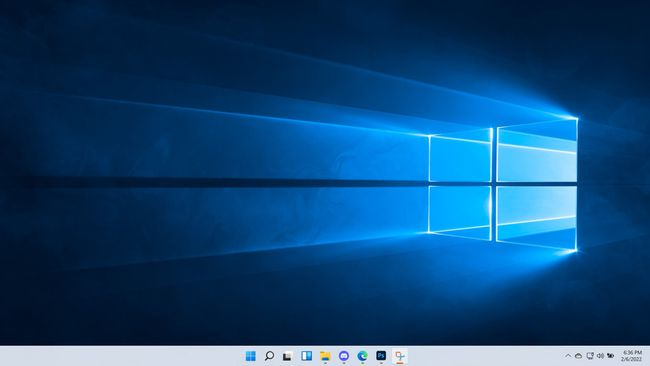
-
Щракнете с десния бутон върху Bluetooth бутон.
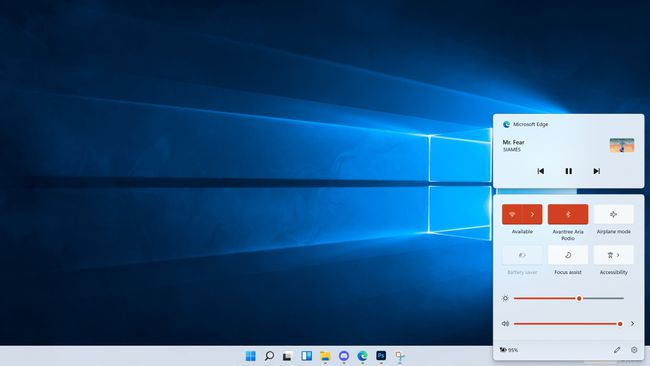
-
Щракнете върху Отидете в Настройки.
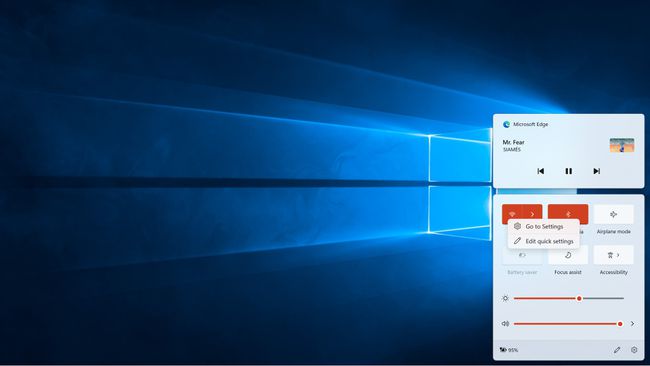
-
Щракнете върху Добави устройство.
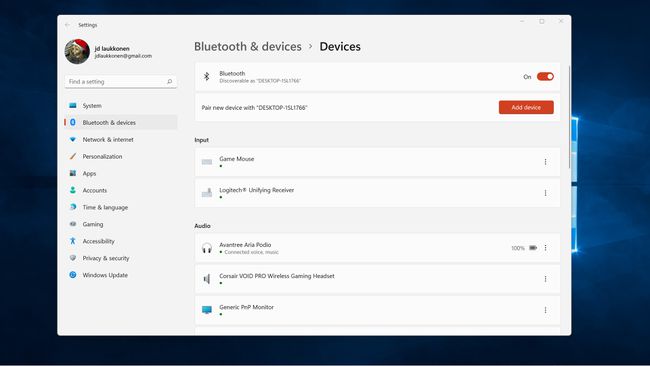
Отворете кутията на AirPods и натиснете бутона на кутията, докато мига в бяло.
-
Щракнете върху Bluetooth.
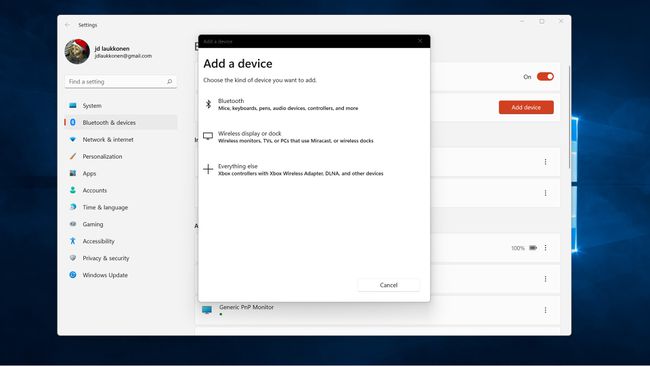
-
Щракнете върху вашия AirPods когато се появят в списъка.

-
Щракнете върху Свършен.
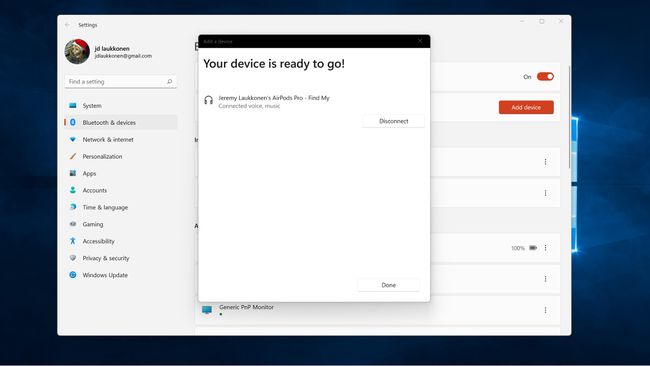
-
Вече можете да щракнете Бързи настройки > Управление на аудио устройства > AirPods за да изберете вашите AirPods като изходно устройство.
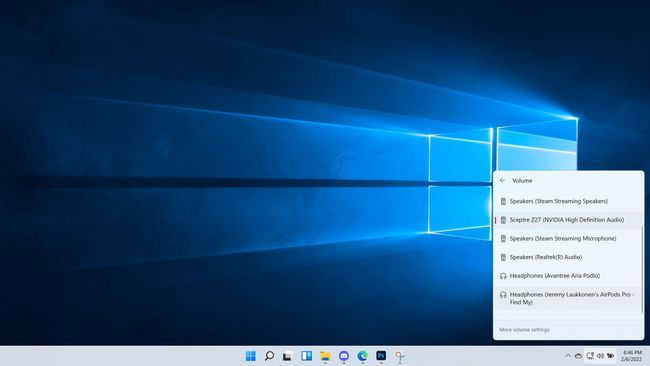
Как да свържете AirPods към лаптоп MacBook
AirPods са проектирани да се свързват автоматично към устройства на Apple, използвайки същите Apple ID като iPhone, с който за първи път сте използвали AirPods. Ако не използвате iPhone и използвате само вашите AirPods с вашите Mac или просто искате да свържете вашите AirPods към MacBook, който не използва вашия Apple ID, тогава можете ръчно да сдвоите вашите AirPods с MacBook, като използвате Bluetooth.
Ето как да свържете AirPods към лаптоп MacBook:
-
Щракнете върху Apple икона в лентата с менюта и изберете Предпочитания.
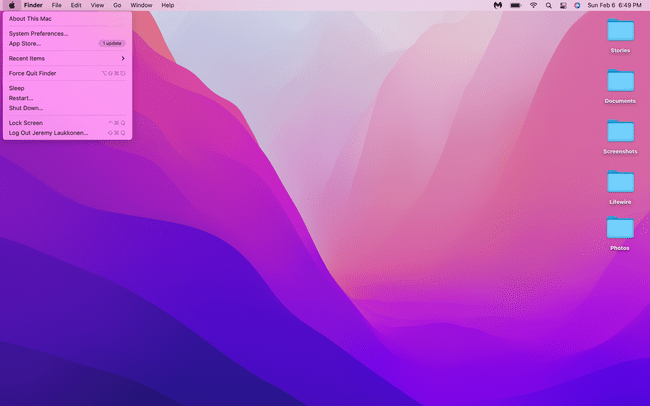
-
Щракнете върху Bluetooth.
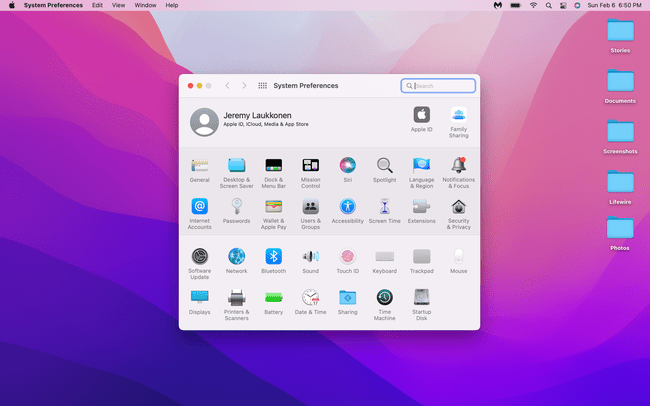
Отворете калъфа за AirPods и натиснете бутона на кутията, докато бялата светлина започне да мига.
-
Намерете вашите AirPods в списъка с устройства и щракнете Свържете се.
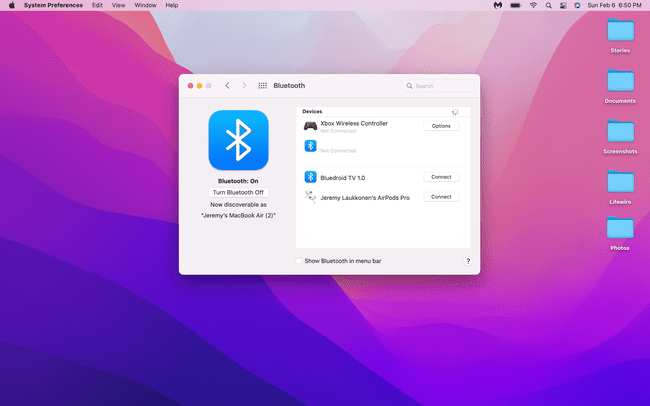
-
Вашите AirPods вече са свързани към вашия MacBook.
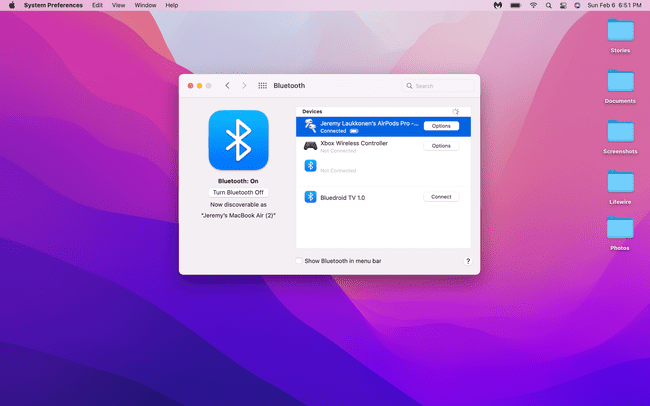
Защо моите AirPods не се свързват с моя лаптоп?
Ако вашите AirPods не се свързват с вашия лаптоп, те може вече да са активно свързани с друго устройство. Може също да има проблем с връзката, в който случай можете да накарате лаптопа си да забрави връзката и след това да свържете отново вашите AirPods, като използвате един от методите, изброени по-горе.
Ако имате проблеми със свързването на вашите AirPods към MacBook, който използва същия Apple ID като вашия телефон, трябва да проверите дали предаването е активирано. За да направите това, можете да навигирате до Системни предпочитания > Общ, след което не забравяйте да поставите отметка в квадратчето до Разрешете Handoff между този Mac и вашите iCloud устройства.
