Как да блокирате всеки IP адрес
Какво да знаете
- В защитната стена на Windows Defender: Разширени настройки > Входящи правила > Ново правило > Персонализирано. Повторете за Изходящи правила.
- На Mac: Използвайте Terminal, за да създадете правило в конфигурационния файл PacketFilter или да блокирате IP адреса във вашата мрежа чрез вашия рутер.
- Блокирайте злонамерени IP адреси, за да защитите компютъра си от хакери. За да блокирате някои уебсайтове, може да се наложи да блокирате няколко IP адреса.
Тази статия обяснява как да блокирате IP адрес на компютър с Windows или Mac.
Можете ли да блокирате IP адрес?
Можете да блокирате IP адреси на вашия компютър, ако искате да откажете достъп до определени уебсайтове и услуги. Някои уебсайтове всъщност използват повече от един IP адрес. Например, Facebook има множество IP адреси, така че ще трябва да ги блокирате всички. Деактивирането на отделни IP адреси може да е полезно, ако Facebook не работи за вас.
Може да искате да блокирате IP адрес, за да предотвратите достъп до конкретни уебсайтове на себе си или на други потребители. Трябва също така да блокирате злонамерени IP адреси, за да защитите компютъра си от хакери и ботове.
Ако искате да блокирате IP адрес в цялата си мрежа, можете блокирайте уебсайтове на вашия рутер и настройте родителски контрол за вашата мрежа.
Как да блокирам IP адрес от моя компютър?
Можете да блокирате IP адрес на компютър с Windows с помощта на защитната стена на Windows:
Намерете IP адреса на уебсайт искате да блокирате.
-
В Windows Search въведете Защитна стена на Windows и изберете Защитна стена на Windows Defender да го отворя.

-
Изберете Разширени настройки.
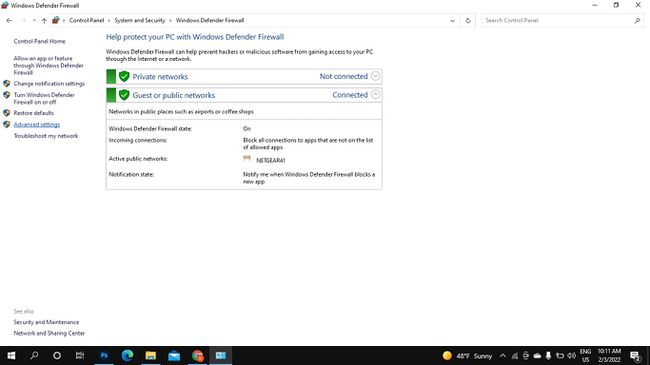
-
Изберете Входящи правила, след което изберете Ново правило.

-
Изберете Персонализиран, след което изберете Следващия. Изберете Следващия на следните два екрана, за да продължите.
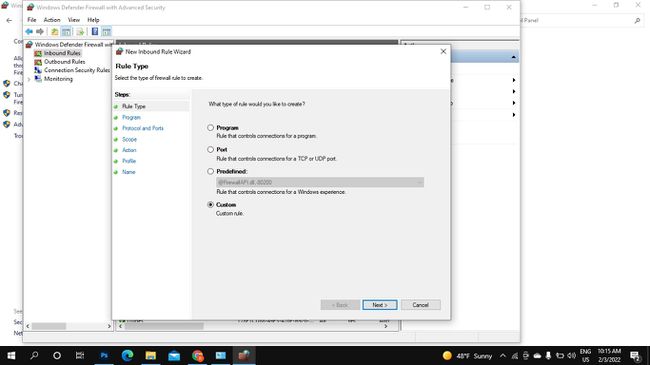
-
Под За кои отдалечени IP адреси се прилага това правило, избирам Тези IP адреси и изберете Добавете.

-
Изберете Този IP адрес или подмрежа, въведете IP адреса и след това изберете Добре.
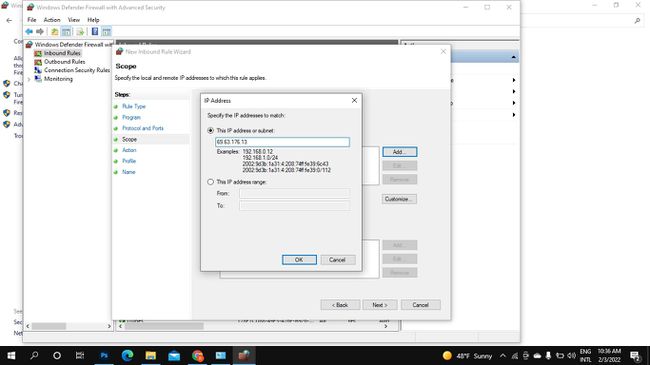
-
Добавете толкова IP адреси, колкото искате, след което изберете Следващия.
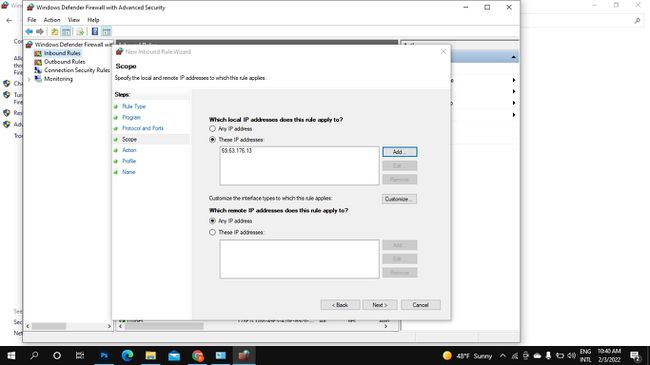
-
Изберете Блокирайте връзката, след което изберете Следващия.
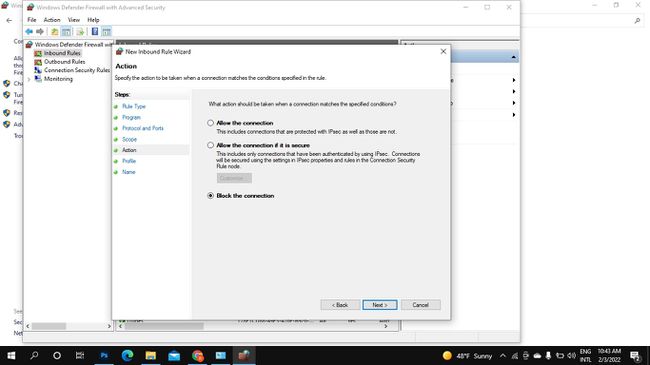
-
Уверете се, че всички кутии са под Кога се прилагат тези правила? са проверени и избрани Следващия.
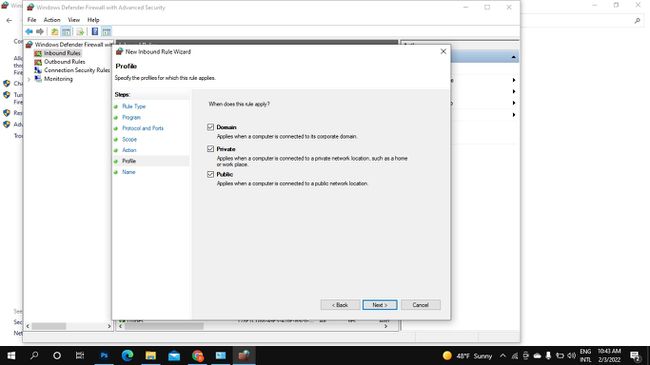
-
Дайте име и описание за блокирания IP адрес, след което изберете завършек.
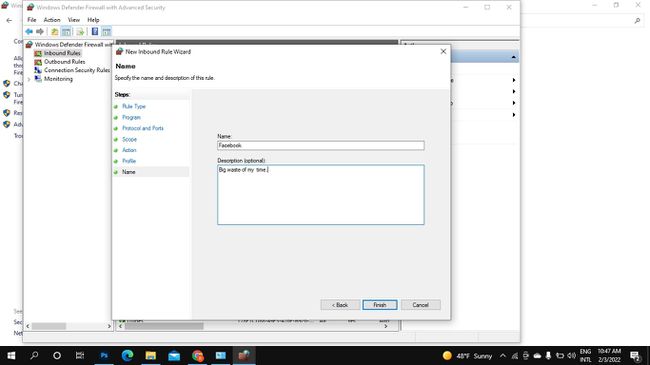
-
Изберете Изходящи правила, след което изберете Ново правило и повторете стъпки 5-11.
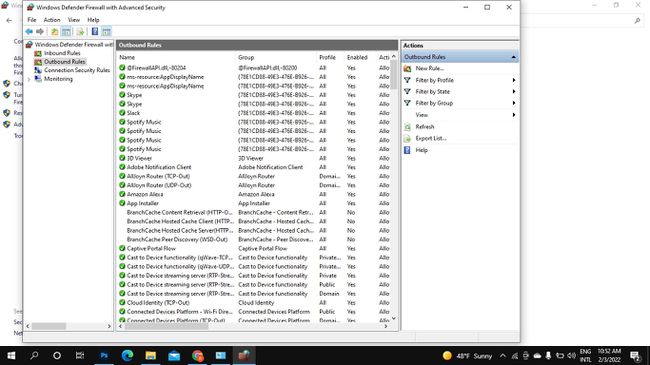
-
За да деблокирате IP адреса, отидете на Правила за входящи, щракнете с десния бутон върху името на създаденото от вас правило и изберете Изтрий. Отидете на Изходящи правила и направете същото.
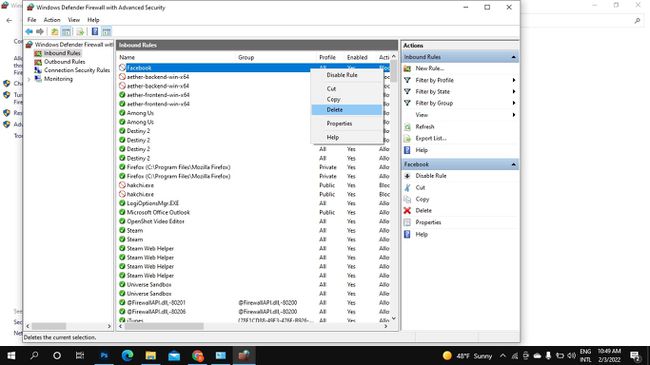
Как да блокирате IP адрес на Mac
Най-лесният начин да блокирате IP адреси на Mac е да ги блокирате за цялата си мрежа чрез вашия рутер. Ако искате да блокирате IP адрес само на вашия Mac, използвайте терминала, за да създадете ново правило във вашия конфигурационен файл PacketFilter:
-
Отворете терминала и въведете следното, за да отворите файла за конфигурация на PacketFilter:
$ sudo vim /etc/pf.conf
-
Въведете следното, като замените IP адрес с адреса, който искате да блокирате (например 69.63.176.13):
блокиране на падане от който и да е на IP АДРЕС
За да блокирате диапазон от адреси, заменете всякакви с IP адрес. Например:
падане на блока от 66.220.144.0 на 66.220.159.255
-
Въведете следното, за да активирате филтъра за пакети и да заредите създаденото от вас правило:
$ pfctl -e -f /etc/pf.conf
-
IP адресът е блокиран. За да деактивирате правилото, въведете тази команда:
$ pfctl -d
