Как да коригирате цикъла на подготовката в Google Meet
Готови сте да тръгнете и сте се присъединили към сесия на Google Meet, но сте останали с цикъл „подготвям се“. Колкото и да е разочароващо, ще се радвате да разберете, че има няколко неща, които можете да опитате да поправите.
Както при повечето технологии, рядко можете да проследите проблем с Google Meet до един източник, поне не веднага. Фактът, че имате достъп до уеб страницата, е добър, но все още има няколко неуспешни точки, които трябва да обмислите, които биха могли да ви попречат да влезете в срещата.
Имайки предвид тези възможни причини, следвайте тези стъпки, за да разберете какво се случва.
Вижте дали вашата уеб камера наистина работии след това потвърдете, че браузърът ви има подходящи разрешения за достъп до него.
Всичко останало може да работи добре и съобщението „подготвям се“ може просто да ви предупреждава, че браузърът не може да комуникира с вашата камера. Това е особено вярно, ако екранът на срещата показва съобщението „Камера не е намерена“.
Ако използвате браузъра Chrome на Google, вижте нашето ръководство за
Отстраняване на проблеми с бавна интернет връзка. Ако сте сигурни, че това не е проблемът, продължете със стъпка 3, но не отхвърляйте тази стъпка веднага, особено ако наскоро сте забелязали бавни скорости.
Има няколко причини, поради които вашият интернет може да е бавен, а някои често срещани първи стъпки, когато се опитвате да го поправите, е да рестартирайте вашето мрежово оборудване и рестартирайте компютъра си.
Рестартирането на компютъра е разумно тук, дори ако не изпитвате проблеми, свързани с мрежата.
Актуализирайте браузъра, ако е остарял. Старите версии на Chrome, Firefox и др. може да не работят добре с Google Meet.
Посетете уебсайта на браузъра, за да получите най-новата версия, или използвайте менюто в програмата, за да видите дали има актуализация. Уча как да актуализирате Firefox, как да актуализирате Chrome, или как да актуализирате Edge ако имате нужда от помощ.
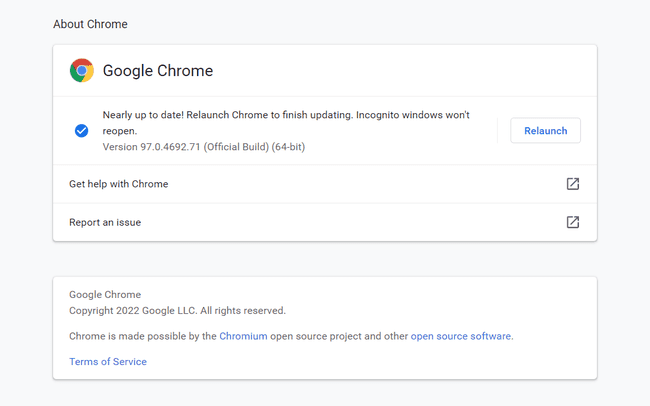
Повечето от останалите стъпки се отнасят по-специално до браузъра. Ако сте на чисто нов компютър с нулеви персонализации, има вероятност една от двете стъпки по-горе да е решението.
Изчистете кеша на браузъра и изтрийте бисквитките на браузъра (обикновено можете да направите това по едно и също време). Когато приключите и с двете, затворете и отворете отново браузъра, преди да опитате Google Meet отново.
Изтриването на тези елементи често е решението за уеб страници, които работят само частично.
Деактивирайте всички разширения и добавки, които може да използвате. Не е нужно да ги деинсталирате; просто ги изключете и след това опитайте да използвате Google Meet.
Една или повече от тези програми може да пречат на връзката с Google Meet или камерата ви.

Деблокирайте уебсайта на Google Meet, ако браузърът има зададени ограничения. Някои потребители съобщават, че дори целият сайт да не е блокиран, а вместо това само JavaScript или изображенията са изключени, той може да се зареди частично и да покаже цикъла „получаване на четене“.
Вижте тези статии, за да научите къде е настройката на JavaScript в тези браузъри: JavaScript в Chrome и JavaScript във Firefox.
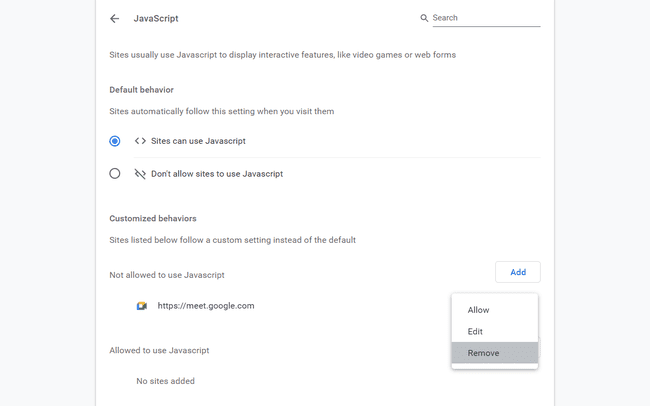
Използвайте различен браузър. Имате много опции, от Chrome или Firefox, до Edge, Opera или Brave.
Проблемът най-вероятно се крие в профила, който използвате. Ако искате да се придържате към оригиналния браузър, направете това, в зависимост от програмата, която използвате:
- Обновете Firefox.
- Направете нов профил в Chrome.
- Създайте нов профил на Edge.
Преинсталирайте браузъра. В този момент браузърът е изолиран като проблем, тъй като вашата уеб камера е потвърдена, че работи, интернет връзката е стабилна и проблемът не съществува в нов браузър.
Ако съобщението „подготвям се“ на Google Meet остане, окончателните ви опции са да приемете, че проблемът е във вашата операционна система или в Google (което можете да потвърдите от проучване дали сайтът не работи за всички или само за вас).
Можете много добре да преинсталирате цялата си операционна система или да я „опресните“ в Windows с Нулирайте този компютър— но това е драстична стъпка, която не препоръчваме. Най-вероятното решение беше разгледано по-горе.
