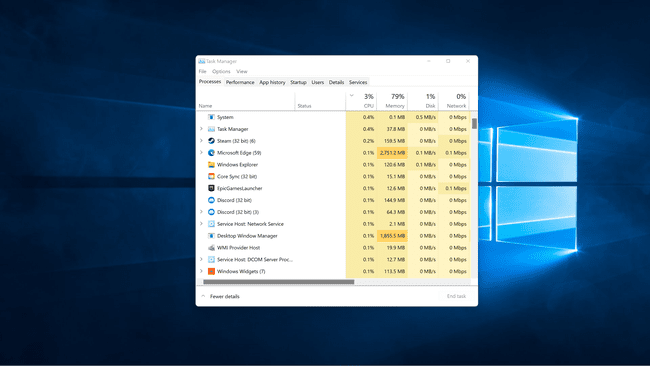Как да коригирате високата употреба на процесора в Windows 11
Когато компютър с Windows 11 изпитва прекомерно високо използване на процесора, обикновено ще изпитате лоша обща производителност. Отделните приложения се забавят, може да отнеме много време за изпълнение на прости задачи или превключване между прозорци, а приложенията може дори да се сринат. При 100 процента използване на процесора Windows 11 може да стане напълно неизползваем и може дори да се наложи да рестартирате компютъра си.
Тази статия обяснява някои от най-честите причини за претоварване на процесора и предоставя редица начини за коригиране на високото използване на процесора в Windows 11.
Защо използването на процесора ми е толкова високо в Windows 11?
Всяка програма, която стартирате на вашия компютър, заема част от процесорната мощност на вашия процесор, включително самия Windows 11. Повечето компютри с Windows 11 са в състояние да изпълняват няколко задачи или да изпълняват няколко програми едновременно, но е възможно да претоварите дори процесори от висок клас, ако се опитате да стартирате твърде много неща наведнъж.
Ето най-честите причини за високо използване на процесора в Windows 11:
- Изпълнение на твърде много приложения: Ако имате твърде много игри от висок клас и други жадни за процесор приложения, работещи наведнъж, ще видите високо използване на процесора.
- Фонови приложения: Ако минимизирате приложенията, вместо да ги затваряте, е вероятно за дълъг период от време да се окажете с достатъчно приложения, работещи във фонов режим, за да предизвикате високо използване на процесора.
- Зловреден софтуер: Ако компютърът ви е заразен със злонамерен софтуер, често ще изпитвате проблеми с производителността. Зловредният софтуер, който изпълнява фонови процеси, често причинява голямо използване на процесора.
- Windows услуги: В някои случаи а Windows услуга ще предяви прекомерни изисквания към вашия процесор за кратко време или ще заседне и ще доведе до продължително високо използване на процесора.
- Антивирусни проблеми: Някои антивирусни програми могат да претоварят процесора, докато сканират във фонов режим.
Как да коригирам 100 CPU използване в Windows 11?
Тъй като има много причини за високо използване на процесора в Windows 11, няма едно решение за решаване на проблема. Като цяло затварянето на ненужни приложения или рестартирането на компютъра ще реши проблема. В други случаи ще трябва да копаете малко по-дълбоко.
Ако имате проблеми с високото използване на процесора, тогава можете да опитате всяко от следните поправки, докато не намерите този, който работи за вас.
-
Затворете ненужните приложения. Най-лесното решение е да затворите приложения, които не използвате в момента, особено ако използват много процесор. Този процес не изисква рестартиране на компютъра, така че трябва да е първото нещо, което опитате.
След като отворите диспечера на задачите, за да затворите приложения, щракнете върху колоната CPU. След това приложенията, използващи много процесор, ще се появят в горната част на списъка.
Рестартирайте компютъра си. Ако затварянето на няколко приложения не реши проблема ви, следващото най-лесно решение е да рестартирате компютъра си. Това ще реши проблема с използването на процесора в повечето ситуации. Ако проблемът се появи отново в бъдеще, върнете се към този списък и опитайте следващата корекция.
Актуализирайте Windows 11. Може да има проблем с услуга на Windows на вашия компютър или друг проблем, който вече е решен. В този случай можете да отстраните проблема, като изтеглите и инсталирате най-новите актуализации на Windows 11.
Сканирайте за злонамерен софтуер. Вашият компютър може да има злонамерен софтуер, който причинява висока употреба на процесора в допълнение към причиняването на други потенциално незабелязани проблеми във фонов режим. Започнете с инструмента за премахване на злонамерен софтуер на Windows, извършете пълно сканиране с вашия антивирусен софтуер и също сканирайте всичко с друг инструмент за защита от злонамерен софтуер като SUPERAntiSpyware или Malwarebytes.
-
Проверете антивирусната си програма и направете промени, ако е необходимо. Антивирусните програми са предназначени да помагат, но също така могат да причинят проблеми с прекомерното използване на процесора. За да проверите дали това е проблемът, който имате, отворете диспечера на задачите и намерете антивирусната си програма в списъка с приложения. Ако използва прекомерно количество процесор, опитайте да го деинсталирате и да преминете към друга антивирусна програма. Има много безплатни антивирусни опции, така че опитайте нов, ако този, който имате, създава проблеми.
Windows 11 също има вградена антивирусна програма, наречена Windows Defender, така че е безопасно да деактивирате или деинсталирате антивирусната си програма на трета страна, стига Defender да е включен.
-
Деактивирайте фоновите приложения. Windows 11 позволява на приложенията да работят във фонов режим, което е удобно, но може да доведе до прекомерно използване на процесора. Не можете да деактивирате изцяло фоновите приложения в Windows 11, но можете да предотвратите изпълнението на определени нежелани приложения във фонов режим и използването на системни ресурси.
- Щракнете върху икона на Windows на лентата на задачите.
- Щракнете върху Настройки (икона на зъбно колело).
- Щракнете върху Приложения.
- Щракнете върху Приложения и функции.
- Щракнете върху три вертикални точки икона до всяко приложение.
- Щракнете върху Разширени опции.
- Щракнете върху падащото меню В раздела за разрешения за фонови приложения.
- Щракнете върху никога.
- Повторете този процес за всяко приложение, което искате да предотвратите да работи във фонов режим.
-
Деактивирайте Superfetch. Някои услуги на Windows, като Superfetch, могат да причинят високо използване на процесора. По-специално Superfetch е проектиран да зарежда предварително данни за често използвани приложения, така че те да се отварят по-бързо, когато ги отворите. В някои случаи това води до прекомерно използване на процесора, така че деактивирането на услугата може да реши проблема ви.
Известно е, че други услуги на Windows, като Windows Search и Windows Update, също причиняват проблеми с използването на процесора.
-
Проверете хардуера си. В някои случаи хардуерните проблеми са основната причина за прекомерното използване на процесора. Възможно е да има проблем с вашето захранване, който пречи на процесора да получи достатъчно енергия, или процесорът може да работи твърде горещо поради натрупване на прах върху радиатора. Ако е проблем с праха, тогава почистване на вашия компютър може да реши проблема.
Ако не сте запознати с тестването и обслужването на хардуера на компютъра, може да искате да привлечете помощта на професионалист, който да тества вашето захранване и други компоненти.
Как да проверя използването на процесора в Windows 11?
Обикновено можете да разберете дали имате проблем с високото използване на процесора по производителността на вашия компютър. Ако задачите, които обикновено не отнемат време, отнемат много повече време, приложенията не се зареждат или имате проблеми с превключването между приложения, може да имате работа с високо използване на процесора. За да знаете със сигурност, можете да проверите използването на процесора в Windows 11 в диспечера на задачите.
Ето как да проверите използването на процесора в Windows 11:
-
Щракнете върху Икона за търсене на вашата лента на задачите.
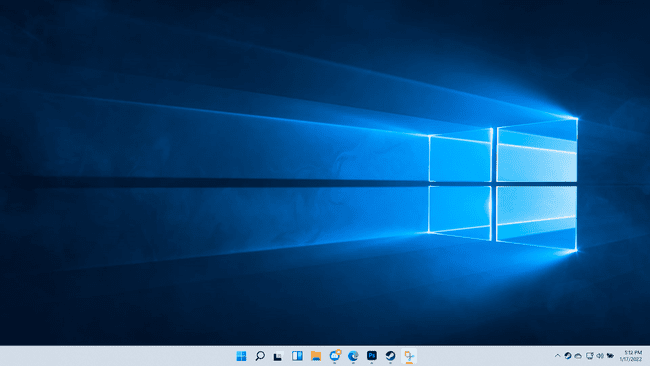
-
Тип Диспечер на задачитеи щракнете Диспечер на задачите в резултатите от търсенето.
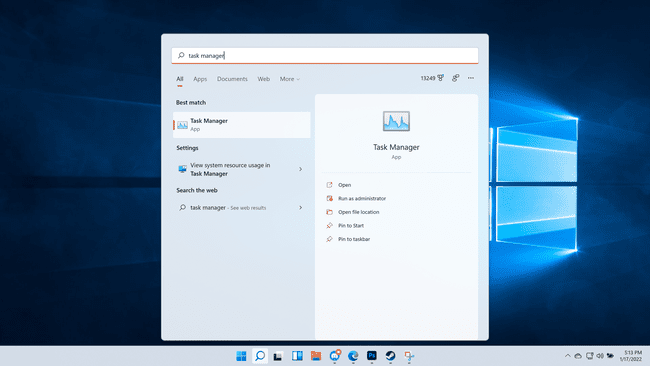
-
Щракнете върху процесор.
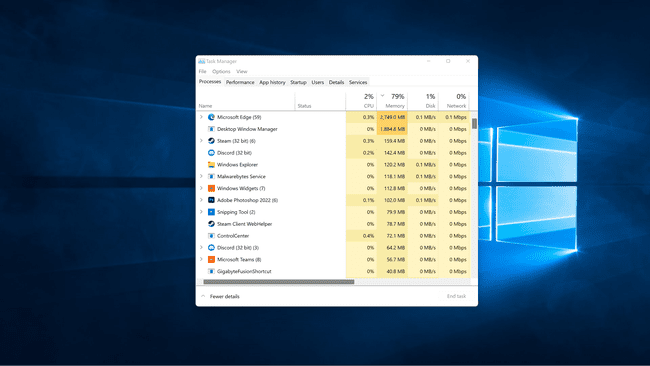
-
Приложения, които използват много процесор, вече могат да бъдат намерени в горната част на списъка.