Как да печатате от телефон с Android
Какво да знаете
- Най-лесно: Отидете на Настройки > Свързани устройства > Предпочитания за връзка > Печат > Услуга за печат по подразбиране.
- За да използвате приложение на трета страна, докоснете Добавете услуга на Услуга за печат по подразбиране страница > изберете приложение > Инсталирай.
- За да отпечатате от приложение, докоснете Меню > Печат > изберете принтер.
Тази статия обяснява как да печатате от телефон с Android към безжичен принтер, като използвате услугата за печат по подразбиране, приложението на марка принтер или друго приложение на трета страна. Инструкциите се отнасят за Android 9.0 и по-нова версия.
Печат от вашия телефон с Android с услугата по подразбиране
Най-лесният метод е да използвате услугата за печат по подразбиране на вашия телефон с Android.
-
Отидете на Настройки > Свързани устройства > Предпочитания за връзка > Печат > Услуга за печат по подразбиране.
Точното местоположение на настройките за печат може да е различно в зависимост от вашата операционна система Android и производителя на телефона.
-
Докоснете Услуга за печат по подразбиране да го настроите На.
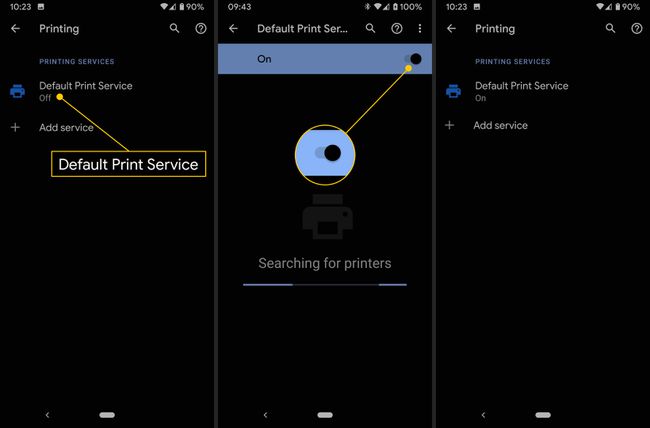
-
Включете вашия принтер с активиран Wi-Fi. Сега трябва да се появи в Услуга за печат по подразбиране списък.
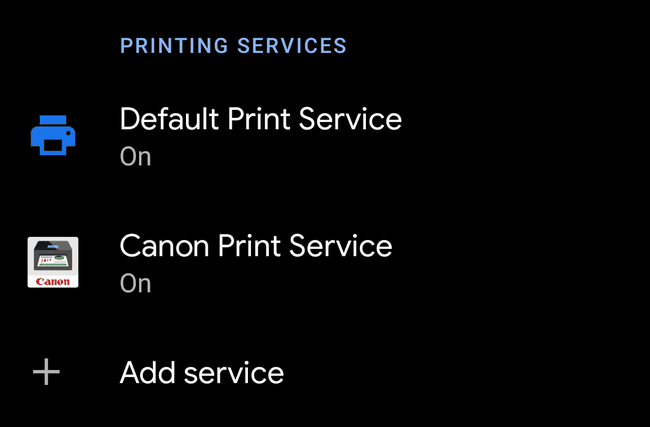
Излезте от настройките и отворете файла, който искате да отпечатате.
Докоснете Меню икона, докато преглеждате файла в приложението. Обикновено изглежда като три подредени точки в горния десен ъгъл на екрана, в зависимост от вашата операционна система Android и производителя на телефона.
Докоснете Печат.
Докоснете Изберете принтер списък в горната част на екрана, за да изберете вашия принтер.
-
Докоснете името на принтера, който искате да използвате. Ако получите изскачащ прозорец за потвърждение, докоснете Добре продължавам.
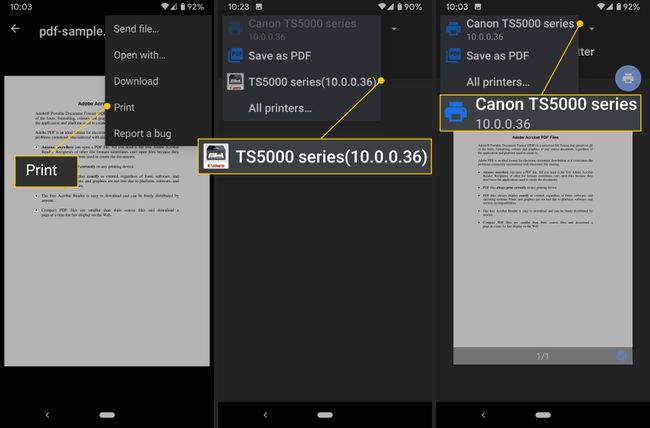
Как да печатате с приложението на вашия принтер
Можете също да печатате от телефона си с Android, като използвате приложението на вашия принтер. Повечето марки предлагат мобилно приложение за печат.
Отидете на Настройки > Свързани устройства > Печат > Услуга за печат по подразбиране.
Докоснете Добавете услуга. Магазинът на Google Play ще се отвори към страницата на услугата за печат.
-
Превъртете през списъка, за да намерите приложението на производителя на вашия принтер. Например:
- HP Print Service Plugin
- Приставка за сервизно обслужване на принтера Brother
- Услуга за печат на Canon
- Samsung Print Service Plugin
- Epson iPrint
-
Докоснете услугата за печат и докоснете Инсталирай.
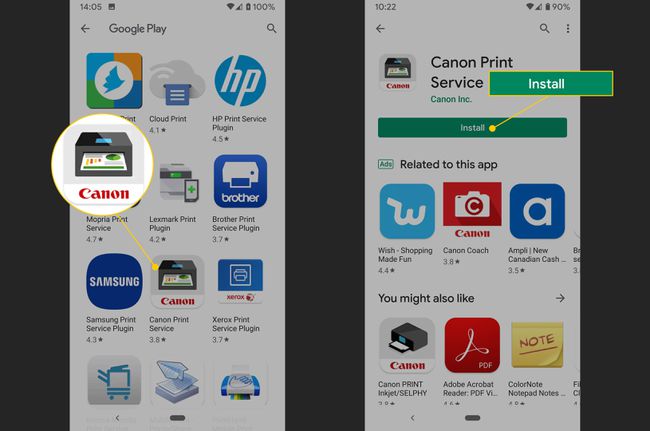
Върнете се към страницата с настройки на услугата за печат. Трябва да видите приложението на вашия производител налично в списъка.
Затворете настройките за печат и отворете файла, който искате да отпечатате.
Докоснете Меню икона, докато преглеждате файла в приложението.
Докоснете Печат.
-
Докоснете списъка в горната част на екрана, за да изберете вашия принтер.
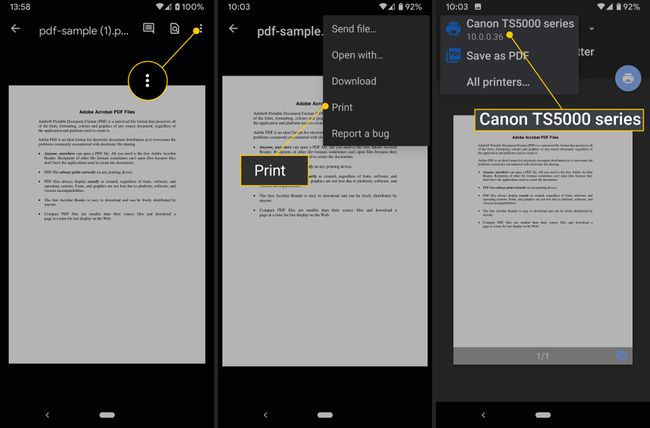
Докоснете иконата на принтера, за да я изпратите на вашия принтер. Може да видите изскачащ прозорец за потвърждение, така че докоснете Добре продължавам.
Как да печатате от Android с приложение на трета страна
Като алтернатива можете да използвате приложение за печат на трета страна, за да печатате от вашия телефон с Android. Можете да опитате Услуга за печат Mopria, PrinterOn, или Мобилен печат - PrinterShare.
Някои от тези приложения ви позволяват да печатате всичко безплатно, докато други изискват платен абонамент, за да отключите различни режими на печат, като изображения и снимки.
Как да отпечатате файл от приложение на вашия телефон с Android
Понякога трябва да отпечатате нещо от приложение на вашия телефон с Android. Това е също толкова лесно, колкото и да отпечатате файл, съхранен на телефона ви.
Отворете приложението, съдържащо файла, който искате да отпечатате.
Докоснете Меню икона, докато преглеждате файла в приложението. Обикновено изглежда като три подредени точки в горния десен ъгъл на екрана, в зависимост от приложението.
-
Докоснете Печат. В зависимост от производителя на вашия телефон и ОС Android, тази опция може да бъде под Дял меню.
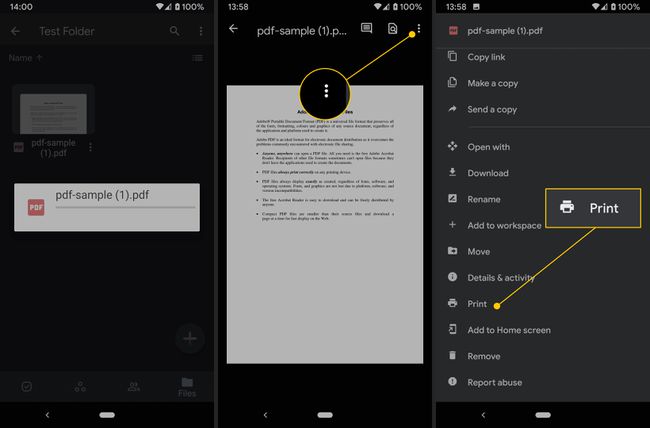
Изберете вашия принтер и изчакайте вашата разпечатка.
От 1 януари 2021 г. Google Отпечатване в облак вече не е налице.
