Как да заключите папка в Windows 10
Какво да знаете
- За да шифровате папка, щракнете с десния бутон върху нея > Имоти > Разширено > Шифровайте съдържанието, за да защитите данните.
- За да го защитите с парола, инсталирайте програма като Wise Folder Hider.
Тази статия обяснява как да заключите папка в Windows 10.
Как да заключа конкретна папка?
Windows има инструмент за криптиране, който не позволява на други потребители да отварят вашите файлове, но за по-голяма поверителност инсталирайте по-мощен инструмент на трета страна.
Въпреки че има повече от един метод, но най-лесният не включва програми на трети страни. Windows 10 има вградена тази функция.
Тази статия обхваща три метода. Вижте раздела директно под тези стъпки, за да научите как работи този процес; може да предпочетете да използвате някоя от другите техники вместо тази.
Щракнете с десния бутон върху папката, която искате да заключите, и изберете Имоти.
Натиснете Разширено в долната част на Общ раздел.
Поставете отметка в квадратчето до Шифровайте съдържанието, за да защитите данните.
-
Изберете Добре, и тогава Добре отново в прозореца Properties, за да запазите.
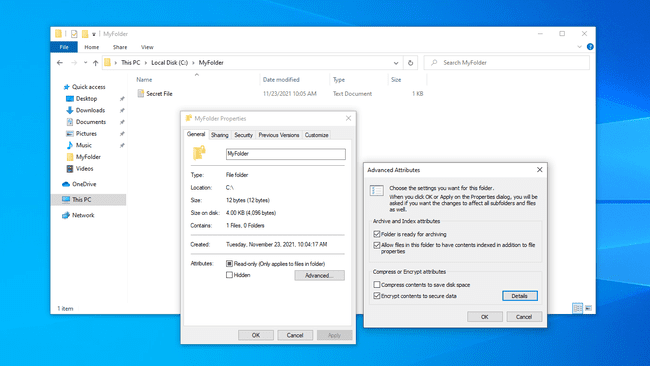
Windows ще ви подкани да архивирате ключа за криптиране на файлове, за да избегнете трайна загуба на достъп до вашите криптирани файлове. Можете да следвате тези стъпки (продължете да четете) или да ги игнорирате.
-
Изберете Архивирайте сега (препоръчително) ако сте следвали известието, за да го архивирате.
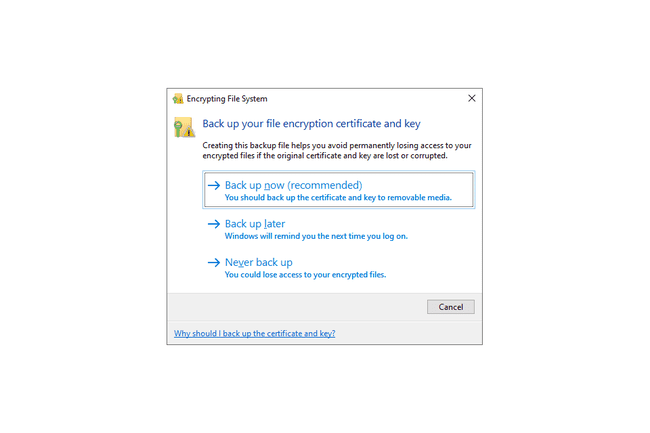
Стартирайте съветника за експортиране на сертификати, като изберете Следващия на първия екран.
-
Запазете избраните настройки по подразбиране и след това натиснете Следващия отново.

-
Изберете квадратчето до парола за да активирате паролата и след това попълнете текстовите полета под нея. Изберете Следващия.
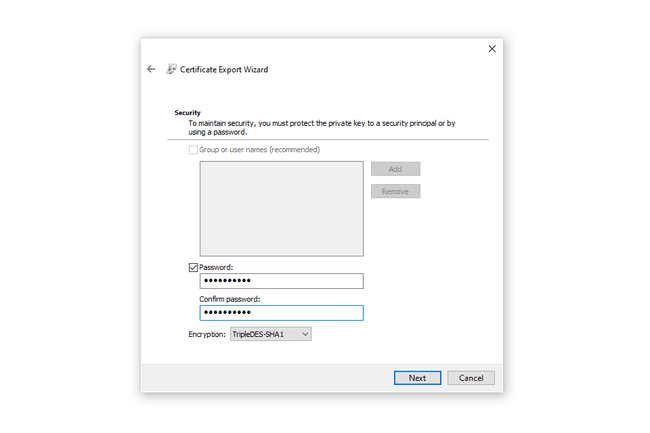
Изберете къде да запишете PFX файла и му дайте име.
-
Изберете Следващия за да прегледате предоставената от вас информация и след това изберете завършек за да завършите експорта.

Изберете Добре при успешната подкана за експортиране. Ако някога се наложи да използвате този сертификат, просто го отворете от мястото, където сте го запазили в стъпка 9, и следвайте подканите на екрана.
Как работят шифрованите файлове в Windows 10
Трябва да знаете как се държат криптираните файлове в Windows, за да сте сигурни, че това е методът, който искате да използвате.
Вземете това като пример: Съществува криптирана папка на корен на C устройството на компютър с двама потребители. Джон криптира папката и всички файлове в нея. Той има пълен контрол върху данните.
Друг потребител, Марк, влиза в своя акаунт, където може да прави почти всичко, което Джон може:
- Вижте имената на файловете
- Преименувайте файлове
- Преместете и изтрийте папката и нейните файлове
- Добавете още файлове към папката
Въпреки това, тъй като Джон криптира файловете в папката, Марк не може отворен файловете, за да ги видите. Марк обаче може да прави по същество всичко друго.
Всички файлове, които Mark добавя към криптираната папка, също се криптират автоматично, но сега разрешенията са обърнати: Тъй като Mark е влезлият потребител, файловете, които добавя, могат да бъдат отворени от него, но не Джон.
Можете ли да поставите парола в папка?
Windows 10 няма начин да постави парола в папка, освен описаното по-горе. Този метод е подобен на други техники за защита с парола, тъй като трябва да предоставите правилната парола за потребителски акаунт, преди да можете да видите криптираните данни.
Има обаче инструменти на трети страни, които ви позволяват да дефинирате всякакви парола като парола за папка, напълно независима от влезлия потребител. Методите, описани по-долу, вероятно са по-частни от процедурата за криптиране на Windows, тъй като имената на файловете могат да бъдат закрити и дори самата папка може да бъде скрита.
Защитете с парола и скрийте папката
Wise Folder Hider е добър пример. Тази програма е идеална, ако наистина защитавате данните, защото може да скрие папката зад нея две пароли. Може също така да защити цели флаш памети и да шифрова отделни файлове.
Отворете програмата и задайте първоначална парола. Това ще се въвежда всеки път, когато искате да отворите Wise Folder Hider.
-
От Скриване на файла раздел, изберете Скриване на папкатаи изберете папката, която искате да защитите с парола (или плъзнете папката в прозореца на програмата). Разрешени са всякакви папки, освен системни.
След като го изберете, папката незабавно ще изчезне от първоначалното си местоположение. За да видите папката отново, изберете бутона на менюто вдясно и изберете Отвори. Отново ще се отвори нормално във File Explorer; изберете Близо да го скриеш отново, или Показване за да го възстановите отново за постоянно.

-
По избор, за по-голяма сигурност, можете да принудите да въведете друга парола, преди да отворите тази конкретна папка. За да направите това, натиснете стрелката надолу вдясно от пътя към папката и изберете Задайте парола.

Направете защитено с парола копие
7-цип е друг фаворит. Вместо да скрие оригиналната папка, той създава копие и след това криптира копието.
Щракнете с десния бутон върху папката и отидете на 7-цип > Добави към Архив.
Въведете парола в текстовите полета в криптиране раздел.
-
По желание дефинирайте други настройки, като тези:
- Архив е името на файла и пътя до мястото, където трябва да бъде запазен криптираният файл.
- Шифроване на имена на файлове не позволява на някой да види имената на файловете, без да предостави паролата.
- Създайте SFX архив позволява на някой да предостави паролата за декриптиране на папката, дори ако няма инсталиран 7-Zip. Идеален за споделяне на папката, превръща разширението на файла в EXE.
- Ниво на компресия може да се настрои на различно ниво, за да направи файла по-малък, въпреки че може също да увеличи времето за криптиране и декриптиране.

Изберете Добре.
Оригиналната папка не се изтрива или променя по никакъв начин, така че ако поемете по този път, не забравяйте да изтриете или преместите оригиналните файлове, след като направите защитената с парола версия.
Други приложения са налични, ако предпочитате да поставите вашите тайни файлове във виртуален твърд диск с персонализирана парола.
„Заключена папка“ може също да означава папка с файлове, които се използват в момента, но това не е същата идея като папка, която бихте заключили умишлено от съображения за поверителност. Виж Как да премествате, изтривате и преименувате заключени файлове за повече информация как работят тези файлове.
