Как да търсите файлове в Windows 10
Тази статия описва двата основни начина за търсене на файлове на компютър с Windows 10, плюс предложения за приложения за търсене на трети страни и полезни съвети за по-добро търсене на файлове.
Използвайте лентата за търсене на лентата на задачите за общо търсене
Лентата за търсене, постоянно разположена в долната част на екрана, е методът за търсене за повечето хора и е лесен за използване. Отидете по този път, ако нямате представа къде да намерите файл или ако трябва да отворите приложение или имейл.
Натисни ПЕЧЕЛЯ или изберете лентата за търсене от долния ляв ъгъл на лентата на задачите, близо до бутона Старт.
-
Започнете да въвеждате името на файла, приложението или друг елемент, който търсите, но все още не натискайте Enter.

-
Резултатите се появяват моментално. Обърнете внимание на категориите в горната част; тук можете да филтрирате резултатите по неща като Документи, електронна поща, Папки, Музика, Снимки, и т.н. В | Повече ▼ менюто е мястото, където ще намерите повечето от тях.

-
Изберете елемента, който искате да отворите. Можете да направите това чрез докосване, мишката или като го маркирате с клавишите със стрелки нагоре и надолу и натиснете Въведете.
Не сте сигурни дали това искате да отворите? Докато преглеждате резултатите, използвайте стрелката до елемент, за да видите подробностите му, като датата на последната промяна и истинското му местоположение на вашия компютър.
Изпълнете търсене на файл в конкретна папка
Този метод е хипер-фокусиран начин за търсене в папки на Windows 10. Полезно е, ако вече знаете къде се намира файлът.
-
Отворете папката, в която искате да търсите. Един от начините да започнете да разглеждате различните си папки е да търсите File Explorer от лентата за търсене на лентата на задачите. Ако папката вече е отворена, пропуснете тази стъпка.
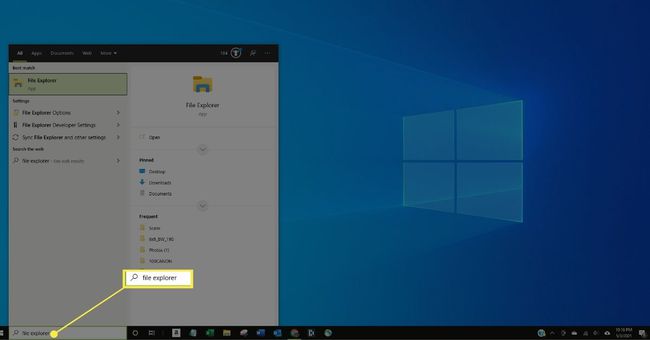
-
Изберете лентата за търсене в горния десен ъгъл на прозореца.
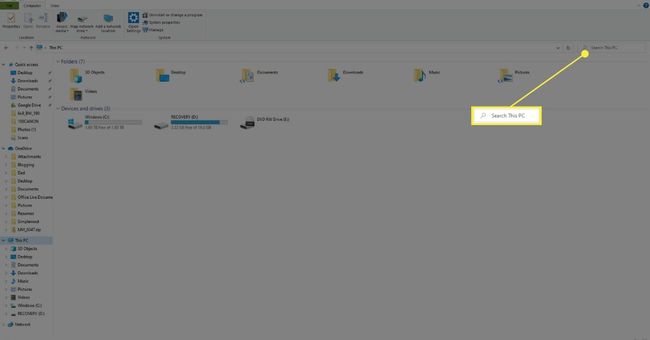
-
Въведете думата за търсене и натиснете Въведете.
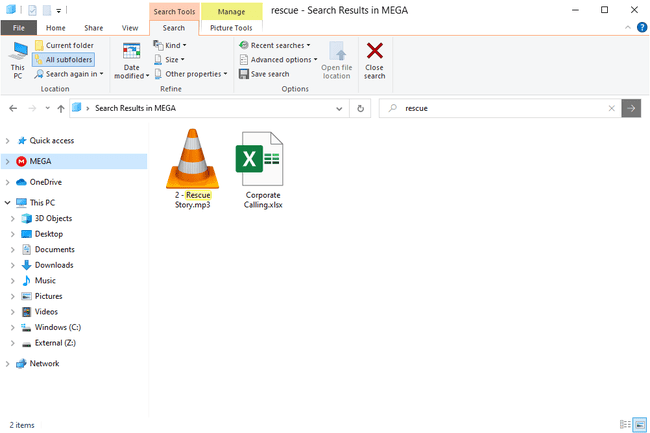
Съвети за по-бързо търсене на файлове
File Explorer има скрити опции за търсене, които предоставят огромна помощ, ако не сте сигурни какво е името на файла или ако трябва да стесните резултатите. Например, ако имате стотици файлове в папката Документи, можете да намалите резултатите, като търсите само файлове, променени миналия месец.
Ето няколко примера, показващи как да филтрирате резултатите от търсенето:
- дата на промяна: миналия месец
- дата на създаване: 2021 г
- *.mp4
- размер:>10 MB
- вид: музика
Можете дори да ги комбинирате, ако трябва, плюс да добавите текст, за да търсите и по име:
- дата на създаване: 2020 *.jpg ширина: 160 ваканция
- *.pdf размер на плащането: <100KB
Подобни на тези са опциите за сортиране. В горната част на папка, точно над списъка с файлове, има заглавия с възможност за щракване. Изберете един, за да сортирате целия списък по този критерий. Помислете за папка, пълна със стотици музикални файлове. Искате да намерите най-големия, защото заема твърде много място. Можете да търсите с помощта на "размер", както е по-горе, но това, което е по-добре в тази ситуация, е да изберете размер да пренаредите списъка с песни по размер, което улеснява визуализирането на най-големите.
Има много други начини извън размера за сортиране на списък с файлове. Щракнете с десния бутон върху заглавието на колона, за да получите достъп до всички тях.
Нещо друго, което трябва да запомните, е да отидете колкото се може по-далеч в структурата на папките, така че компютърът да не преглежда повече, отколкото трябва. Например, ако знаете, че вашият файл е някъде в папката Изтегляния, отворете Изтегляния и започнете търсенето там. Не е необходимо да използвате лентата за търсене на лентата на задачите и да търсите целия си компютър, когато знаете къде се намира. Това също така предотвратява намирането на файлове в други папки със същото име.
Използване на инструменти за търсене на файлове на трети страни
Друга възможност за по-бързо търсене на файлове в Windows 10 е да използвате програма на трета страна. Има много безплатни инструменти за търсене на файлове които вършат страхотна работа; Всичко е един пример. След първите няколко минути Всичко отнема, за да каталогизирате всичко, можете да извършите търсене всичко от вашите твърди дискове само за секунди.
ЧЗВ
-
Защо не мога да търся файлове в Windows 10?
Ако Търсенето в Windows не работи, проверете мрежовата си свързаност, изключете и включете Cortana отново и рестартирайте устройството си. Ако все още имате проблеми, проверете дали услугата Търсене работи. Може да се наложи да възстановите опциите за индексиране на търсене в Windows 10.
-
Как да намеря моите споделени папки в Windows 10?
Отворете File Explorer, изберете мрежаи изберете устройството, което има споделени папки, които искате да разглеждате. Можете също прегледайте вашите споделени папки на Windows в командния ред с помощта на нетен дял команда.
-
Как да търся дублиращи се файлове в Windows 10?
Трябва да изтеглите инструмент, който може намиране и изтриване на дублиращи се файлове като Duplicate Cleaner. Можете да търсите конкретни типове файлове, като музика или видеоклипове, както и да изтривате празни папки.
-
Как да търся скрити файлове в Windows 10?
Да се показване на скрити файлове, отидете на Разширени настройки в контролния панел > Външен вид и персонализация > Опции на File Explorer > Преглед > Разширени настройки > Скрити файлове и папки. След това можете да търсите файловете както обикновено.
