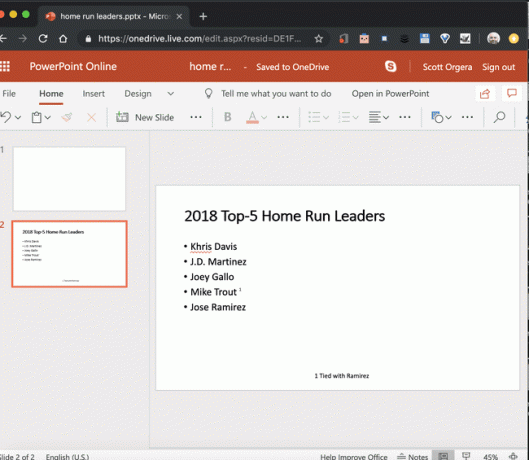Как да създадете бележка под линия на PowerPoint
Какво да знаете
- Mac и PC: Изберете текста, въведете число и отидете на Вмъкване > Горен и долен колонтитул. Изберете пързалка раздел, след което изберете Долен колонтитул квадратче за отметка.
- В Долен колонтитул поле, въведете числото, интервал и след това текста на бележката под линия. Изберете Приложи за показване на бележката под линия. Добавете горния текстов ефект.
- PowerPoint Online: Отидете на Вмъкване > Текстово поле, въведете число, маркирайте текста, щракнете У домаи изберете Размер на шрифта за да оразмерите бележката под линия.
Тази статия обяснява как да вмъкнете бележка под линия в Microsoft PowerPoint с помощта на функцията Footer за добавяне на цитат или за изясняване на информация. Инструкциите обхващат PowerPoint 2019 до 2013, PowerPoint Online и PowerPoint за Microsoft 365 на Windows и Mac.
Как да вмъкнете бележка под линия в PowerPoint за Windows
Следвайте тези стъпки, за да добавите бележки под линия в настолната версия на PowerPoint за Windows:
-
Изберете текста или изображението, което искате да посочите в бележката под линия и въведете число вдясно от него (за предпочитане
1 ако това е първата бележка под линия на слайда). Можете също да използвате буква или символ, ако предпочитате.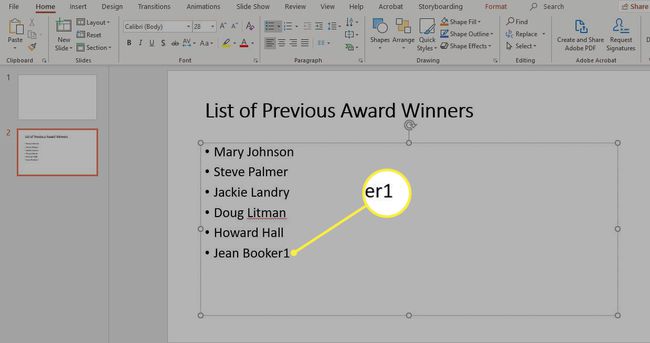
-
Отидете до Вмъкване раздел, след което изберете Горен и долен колонтитул.
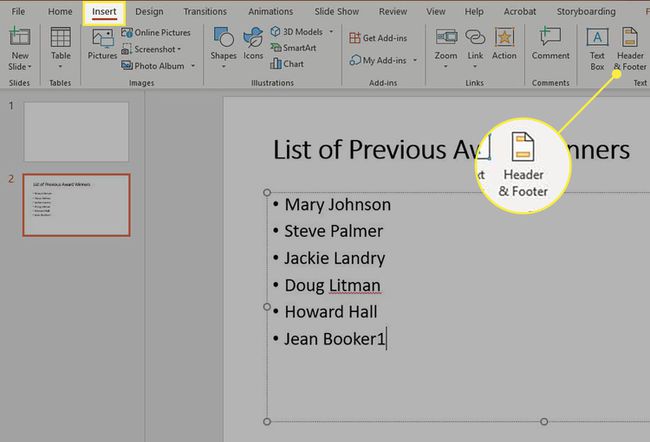
-
В Горен и долен колонтитул диалогов прозорец, отидете на пързалка раздел (ако не е избран), след което изберете Долен колонтитул квадратче за отметка.
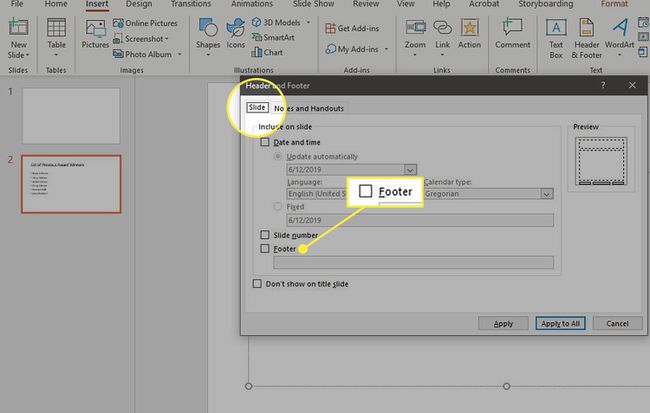
-
В Долен колонтитул поле, въведете числото, буквата или символа, който сте използвали в първата стъпка, последвано от интервал и след това текста, който искате да се появи в бележката под линия. За да покажете бележката под линия на текущия слайд, изберете Приложи.
За да покажете бележката под линия на всички слайдове, изберете Прилага за всички.
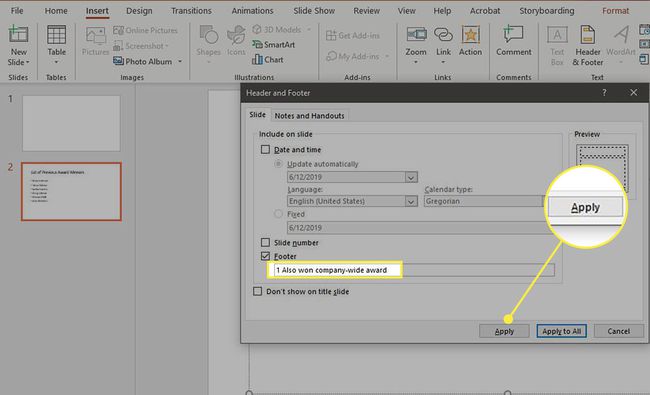
-
За да покажете индикаторите на бележките под линия в правилния горен индекс, изберете числото, буквата или символа, така че да бъдат подчертани.
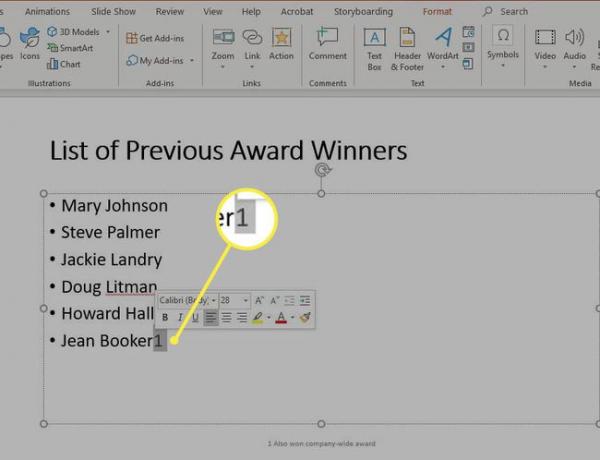
-
Отидете до У дома раздела и след това изберете диагонална стрелка в долния десен ъгъл на Шрифт раздел.
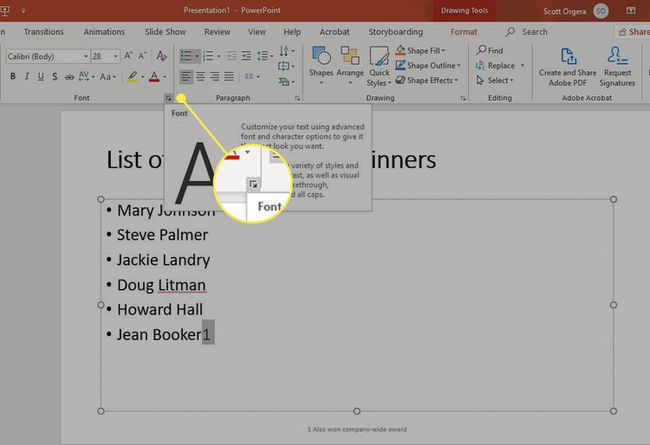
-
В Шрифт диалогов прозорец, отидете на Шрифт раздел (ако не е избран).
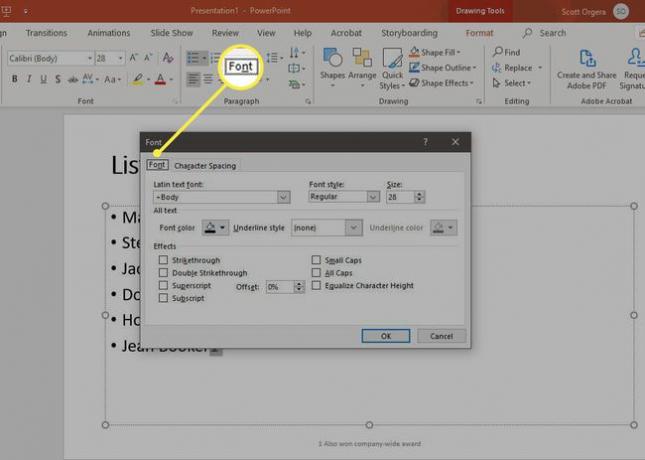
-
Изберете Горен индекс в Ефекти раздел, за да го активирате, след което изберете Добре.
За да повдигнете или намалите позицията на горния индекс, коригирайте Изместване стойност.
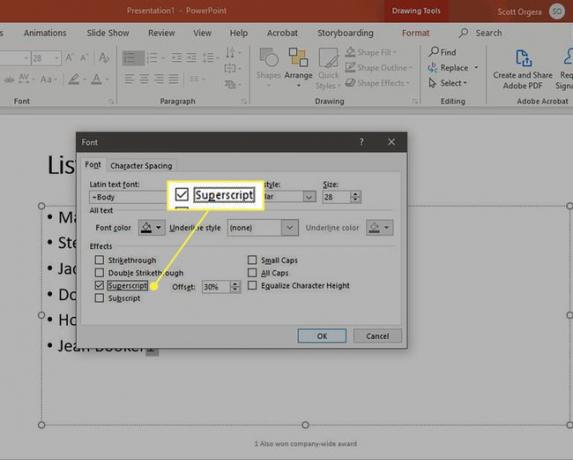
-
Индикаторът на бележката под линия се показва в правилния горен индекс. Повторете това толкова пъти, колкото е необходимо, за да преобразувате всички индикатори на бележките под линия в правилния размер.
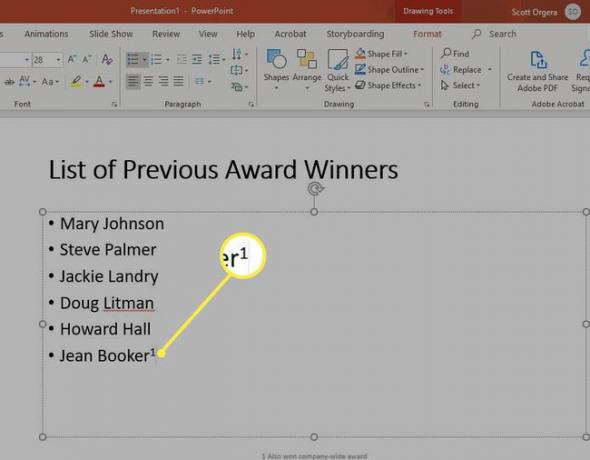
За да премахнете бележки под линия, отидете на Вмъкване > Горен и долен колонтитул, след което изчистете Долен колонтитул отметнете квадратчето и изберете Приложи или Прилага за всички.
Как да добавите бележка под линия в PowerPoint за macOS
В настолната версия на PowerPoint за Mac можете да добавите бележки под линия, както следва:
-
Изберете текста или изображението, което искате да посочите в бележката под линия и въведете число вдясно от него (за предпочитане 1 ако това е първата бележка под линия на слайда). Можете също да използвате буква или символ, ако предпочитате.
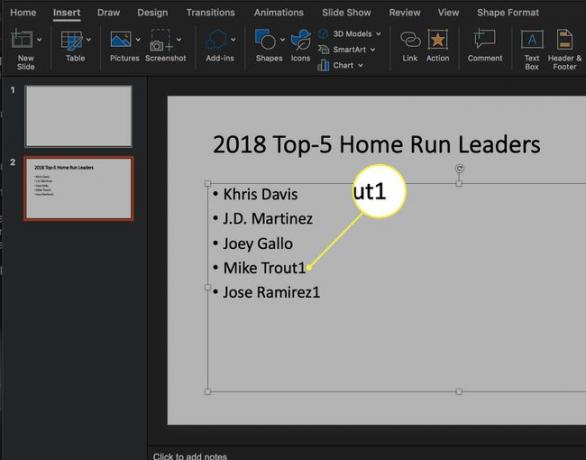
-
Отидете до Вмъкване раздел в горната част на интерфейса на PowerPoint, след което изберете Горен и долен колонтитул.
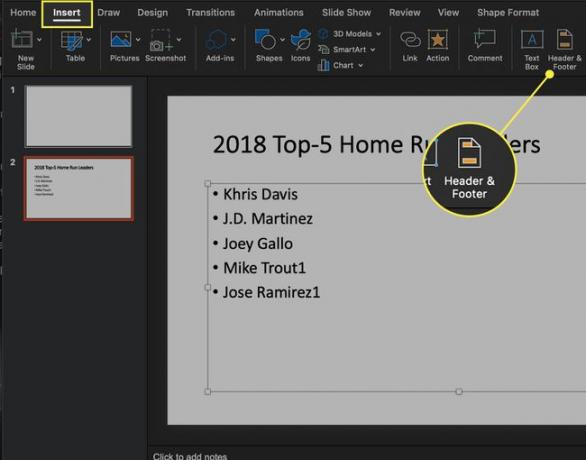
-
В Горен и долен колонтитул диалогов прозорец, отидете на пързалка раздел (ако не е избран), след което изберете Долен колонтитул квадратче за отметка.
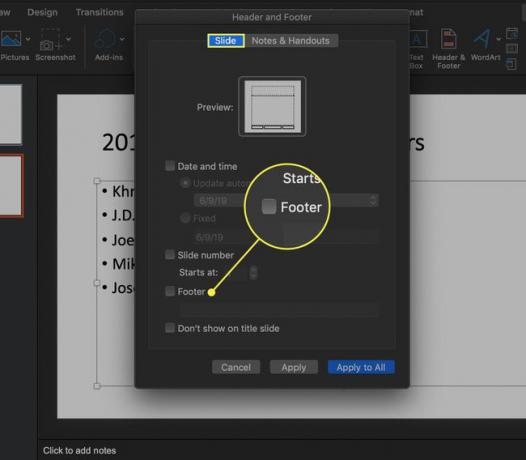
-
В Долен колонтитул поле, въведете числото, буквата или символа, който сте използвали в първата стъпка, последвано от интервал и след това текста, който искате да се появи в бележката под линия.
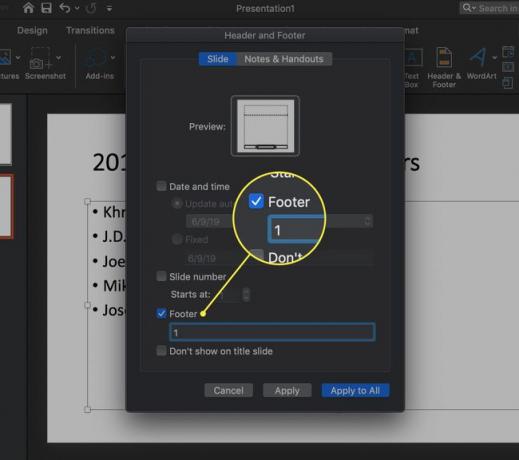
-
Изберете Приложи за да покажете долния колонтитул с текста на бележката под линия на текущия слайд или изберете Прилага за всички за да покажете този долен колонтитул на всички слайдове.
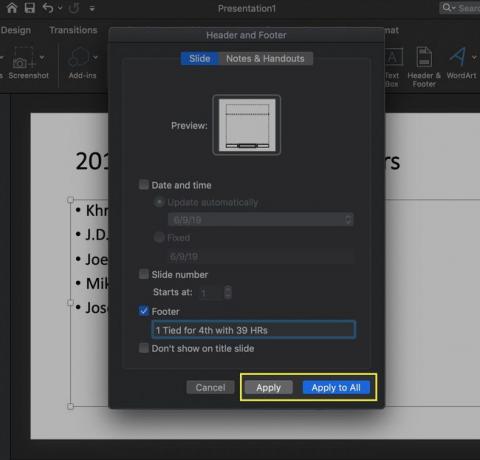
-
За да покажете индикаторите на бележките под линия в правилния горен индекс, изберете числото, буквата или символа, така че да бъдат подчертани.
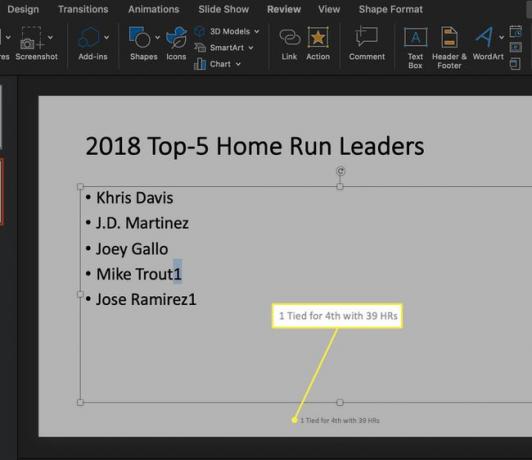
Отидете до У дома раздел в горния ляв ъгъл на PowerPoint, след което изберете Горен индекс икона (х2) в Шрифт раздел.
Индикаторът на бележката под линия се показва в правилния горен индекс. Повторете това толкова пъти, колкото е необходимо, за да преобразувате всички индикатори на бележките под линия в правилния размер.
За да премахнете бележка под линия, отидете на Вмъкване > Горен и долен колонтитул, след което изчистете Долен колонтитул отметнете квадратчето и изберете Приложи или Прилага за всички.
Как да създадете бележка под линия в PowerPoint Online
Процесът на създаване на бележки под линия в PowerPoint Online е значително различен от неговите Windows и macOS колеги, отчасти защото уеб версията не предлага възможност за преобразуване на числа, букви или символи в горен индекс.
За да започнете, придвижете се до слайда, където искате да добавите бележка под линия, след което изпълнете следните стъпки:
-
Отидете до Вмъкване раздел в горната част на PowerPoint, след което изберете Текстово поле.
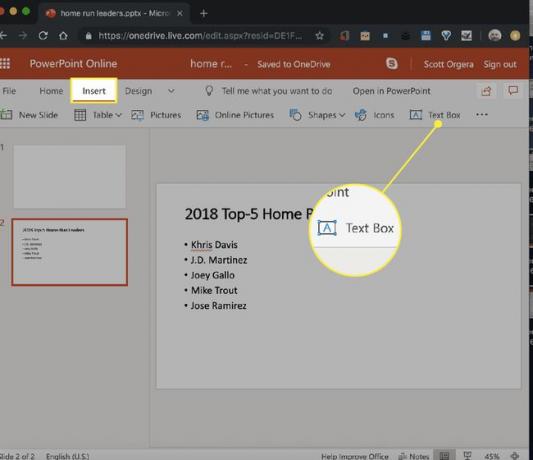
-
Към слайда се добавя ново текстово поле. Заменете заместващия текст с число, буква или символ. Изберете текстовия символ, така че да е маркиран, след което отидете на У дома раздел.
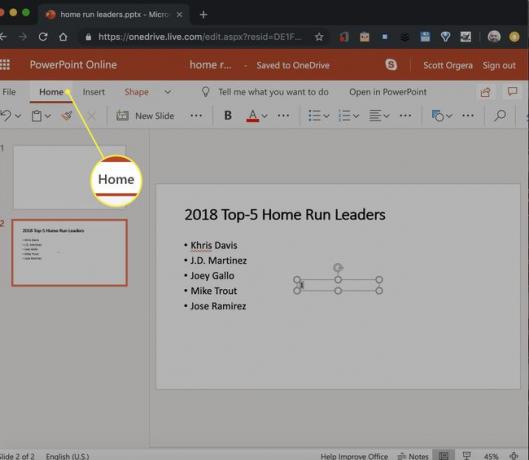
-
Използвай Размер на шрифта падащо меню, за да промените размера на индикатора на бележката под линия до число, най-малко 3 точки по-малко от придружаващия го текст. Това му придава вид на горен индекс, въпреки че технически е по-малък шрифт.
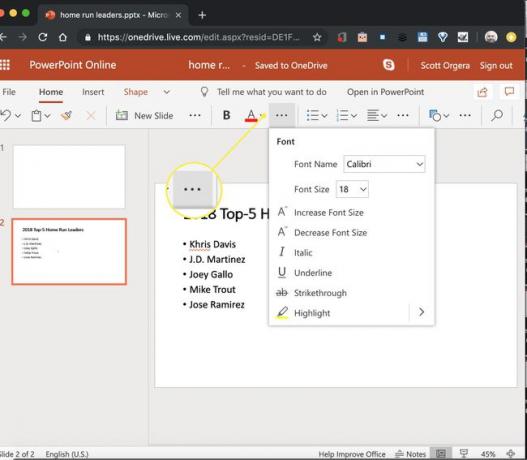
-
Плъзнете текстовото поле, за да го поставите вдясно от текста или изображението, към което се позовава.
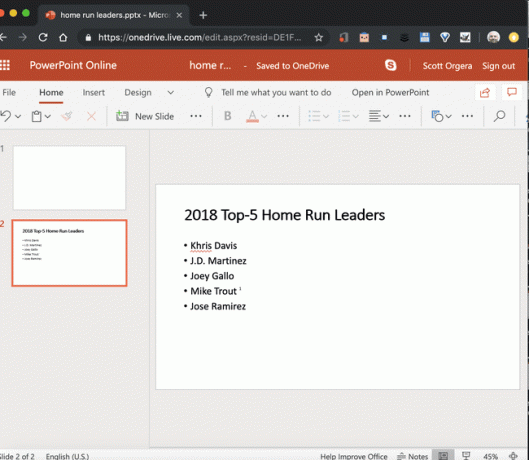
-
Повторете стъпка 1, за да добавите друго текстово поле към слайда, след което заменете текста за място със същото число, буква или символ, използвани в стъпка 2, последвано от интервал и описание на бележката под линия.
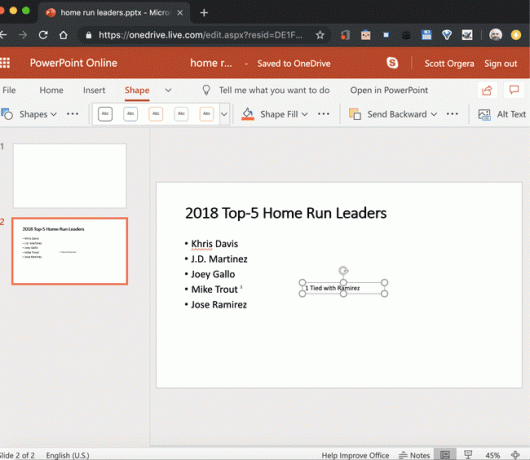
-
Плъзнете текстовото поле до дъното на слайда.