5 начина да използвате AI камерата на Samsung Galaxy Note 9
01
от 05
Изкуственият интелект означава по-добра оптимизация на сцената

Една от най-забележителните характеристики на камерата на Note 9 са възможностите на AI, които позволяват уникално откриване на сцена. Когато използвате предна или задна камера с оптимизация на сцената, камерата автоматично взема проби от обекта и околната среда, за да определи най-добрите настройки за картината. Той регулира експозицията, контраста, яркостта и баланса на бялото, за да помогне за заснемането на възможно най-добрите снимки.
Оптимизирането на сцената има 20 режима, което позволява на камерата да регулира точно цвета, температурата, баланса на бялото и други настройки, така че да получавате възможно най-добрата картина всеки път. Тези режими включват:
| Портрет | цветя | На закрито | Животни |
| Пейзаж | Зеленина | дървета | небето |
| планини | Плажове | Изгреви | Залези |
| Крайни (течаща вода) | улицата | Нощ | сняг |
| Птици | Водопади | Текст |
Отворете настройките на камерата и изберете Оптимизация на сцената за да го включите или изключите. Когато правите снимки в автоматичен режим, в средата в долната част на изображението се появява икона, показваща кой тип сцена е открил обективът на камерата.
02
от 05
Правете безупречни снимки с откриване на дефекти

Разочароващо е, когато правите групова снимка, само за да разберете, че някой е премигнал или изображението е малко замъглено. Когато функцията за откриване на дефекти е включена, получавате известие, ако нещо не е наред. По този начин можете да направите отново снимката, преди да загубите перфектния си кадър.
За да активирате откриване на дефекти, отворете настройките на камерата и изберете Откриване на дефекти в често срещани раздел.
03
от 05
Множество режими на камера за екшън снимки

Камерата на Note 9 включва и някои полезни опции за режим, включително:
- професионалист: Позволява ръчно регулиране на настройките, включително ISO, f-stop, баланс на бялото и др.
- Забавен кадър: Автоматично заснема видео забавен кадър.
- Хиперпропуск: Създава закъсано видео с по-дълга екшън сцени.
- AR емоджи: Позволява ви да създадете анимиран емоджи от селфи.
Както при повечето функции на камерата на Note 9, можете да активирате или деактивирате тези режими в настройките на камерата. Превъртете до често срещани раздел и изберете Редактиране на режимите на камерата, след което изберете Задна камера или Предна камера и изберете режима, който искате да активирате. Можете също да подредите реда, в който режимите се появяват на вашата камера, като ги плъзнете нагоре или надолу по екрана.
Промяната на режима на камерата няма да деактивира функцията за оптимизиране на сцената.
04
от 05
Супер бавно движещи се видеоклипове и GIF файлове
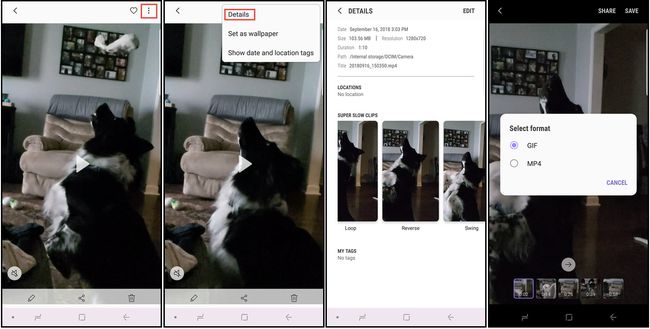
При активирана функция Super Slow-mo, на екрана на камерата се появява маркирано поле. Когато обект се придвижи в кутията, се заснема кратък клип на забавен каданс. Целият видеоклип е много кратък (дълъг около 14 секунди), а частта за бавно движение на клипа е дълга само 2-4 секунди, но можете да превърнете тези видеоклипове в GIF файлове, които се завъртат, люлеят или възпроизвеждат в обратна посока.
За да коригирате тези настройки, отворете видеоклипа в галерията, изберете меню с три точки в горния десен ъгъл, след което изберете Подробности. Ще бъдете подканени да запазите снимката като GIF или ан MP4 файл.
Можете да заснемате неподвижни изображения от забавени видеоклипове. По време на възпроизвеждане докоснете екрана, за да видите контролите за редактиране, след което докоснете образ икона в горния ляв ъгъл.
05
от 05
S Pen Дистанционно освобождаване на затвора за снимки от разстояние
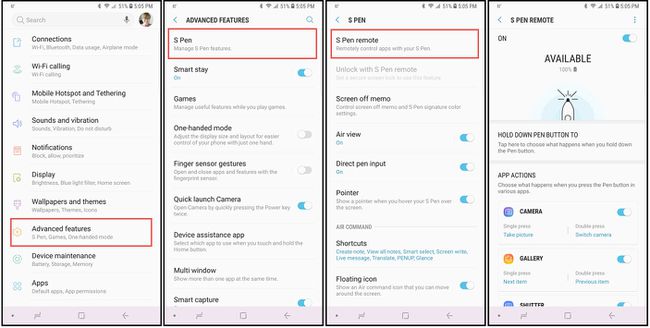
Благодарение на Bluetooth, можете да използвате S Pen smart стилус за да отворите приложението за камера и да правите снимки от разстояние до 30 фута. За да активирате и персонализирате тази функция:
- Отидете до главния телефон Настройки.
- Избирам Разширени функции > S Pen > S Pen Remote.
- В S Pen Remote опции, изберете Задръжте натиснат бутона на писалката до и изберете Камера (ако не е избрано). Трябва да се върнете към екрана с опции на S Pen Remote.
- Превъртете до Действия на приложението и изберете Единично натискане, след което изберете действието, което искате да извършите, когато натиснете бутона S Pen.
- Изберете Двойно натискане и изберете действието, което искате да извършите, когато натиснете два пъти бутона S Pen.
