Как да отключите защитен с парола Word документ
Майкрософт Уърд предлага различни нива на защита на документи. Например, можете да изберете дали други могат да редактират или отварят файлове. Това става чрез заключване документи с парола и конфигуриране на настройките за защита според вашите нужди.
Инструкциите в тази статия се отнасят за Word за Microsoft 365, Word 2019, Word 2016, Word 2013 и Word 2010.
Как да заключите Word документ в Windows
Следвайте тези стъпки, за да заключите документа си с помощта на функцията за защита с парола в Microsoft Word.
Паролата не може да бъде възстановена, така че я съхранявайте на безопасно място.
Отворете документа на Word, който искате да защитите.
-
Отидете до Файл раздел, разположен в горния ляв ъгъл, след което изберете Информация от левия панел на менюто.
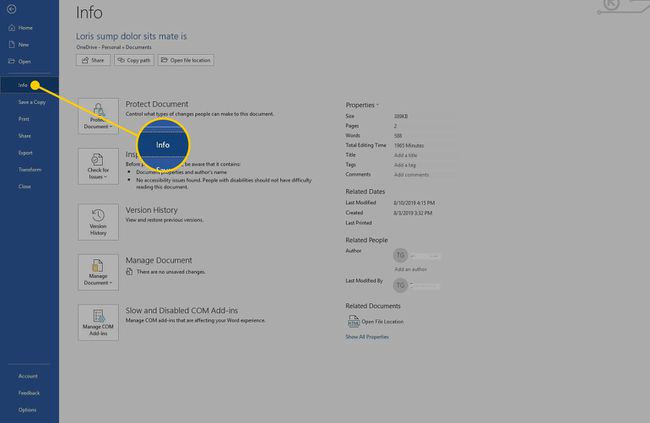
-
Изберете Защита на документа. Появява се падащо меню, съдържащо няколко опции.

-
Изберете Шифроване с парола.

-
В Шифроване на документ диалогов прозорец, въведете парола.
Тази парола се изисква винаги, когато някой се опитва да отвори документа занапред.

-
Изберете Добре.

Когато бъдете подканени, въведете паролата отново и изберете Добре. Появява се съобщение в Защита на документараздел, в който се посочва парола за отваряне на документа.
Как да заключите Word документ в macOS
Следвайте указанията по-долу, за да заключите документа си с помощта на функцията за защита с парола в macOS.
Отворете документа на Word, който искате да защитите.
-
Отидете до Преглед раздел, разположен в горната част на интерфейса на Word.

-
Изберете Защита на документа.

-
В Защита с парола диалогов прозорец, отидете на Задайте парола, за да отворите този документ текстово поле и въведете парола.

-
Въведете отново паролата, за да я потвърдите и изберете Добре.
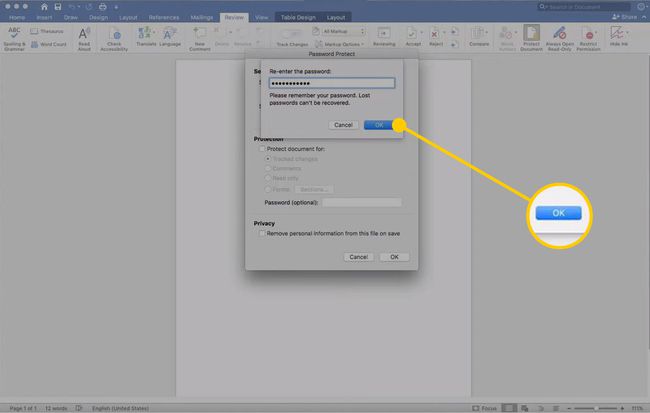
Как да добавите ограничения към Word документ в Windows
В допълнение към заключването на документ на Word с парола, можете да приложите допълнителни ограничения, които контролират видовете редакции, които другите потребители могат да направят. Това е полезно, ако искате да предоставите на други хора достъп до документа, като същевременно ограничите промените, които те могат да направят в съдържанието.
-
Отидете до Преглед раздел.
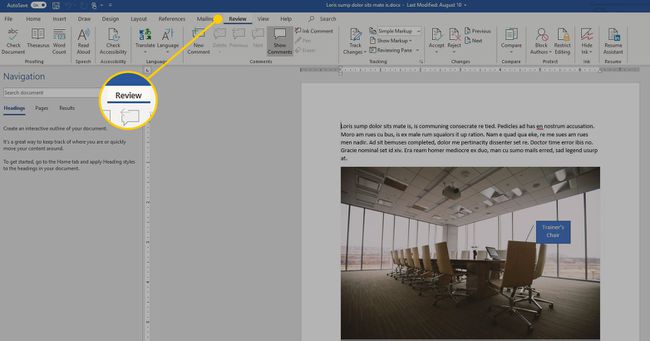
-
В Защитете група, изберете Ограничаване на редактирането.

-
В Ограничаване на редактирането панелът се появява от дясната страна на екрана и съдържа конфигурируеми ограничения за форматиране и редактиране. Тези опции включват възможността да се разрешават само коментари, проследявани промени или записи във формуляри в документа. Можете също да ограничите форматирането до конкретен набор от стилове (например само HTML). Можете също да изберете конкретни региони на документа за редактиране от определени групи, като същевременно ограничите промените за всички други потребители.
-
Изберете х в горния десен ъгъл на панела за ограничаване на редактирането, когато сте доволни от настройките.

Как да добавите ограничения към macOS
Ограниченията се различават леко в Word за Mac. Следвайте тези стъпки, за да зададете ограничения за документ.
-
Отидете до Преглед раздел, разположен в горната част на интерфейса на Word.

-
Изберете Защита на документа.

-
В Защита с парола диалогов прозорец, отидете на Защита раздел и изберете Защитете документа за квадратче за отметка.
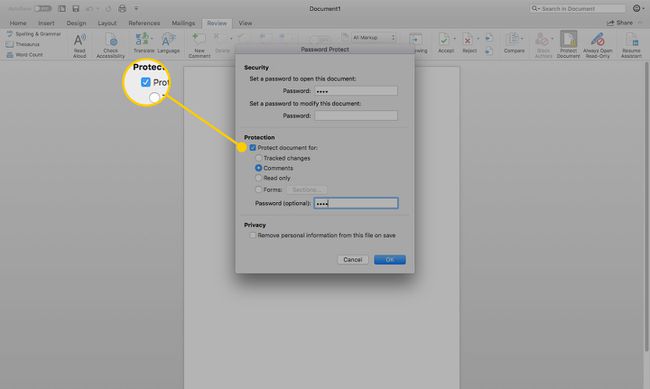
Изберете една от следните опции: Проследени промени, Коментари, Само за четене или Формуляри.
-
Изберете поверителност отметнете квадратчето, ако искате да премахнете лична информация, когато файлът бъде запазен.
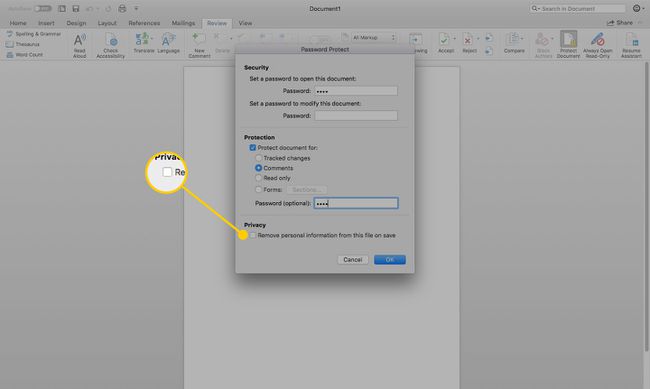
-
Изберете Добре когато сте доволни от настройките.
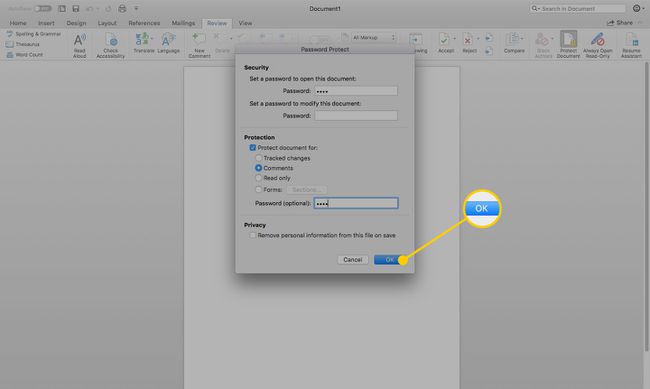
Как да премахнете парола от документ на Word
Ако преди това сте заключили документ на Word, премахването на неговото ограничение за защита с парола е прост процес. Трябва обаче да сте влезли като собственик на документа. В зависимост от платформата, повторете стъпките в съответния урок по-горе, докато се върнете към бутона Защита на документа.
За Windows
Отидете до Файл раздел и изберете Информация.
-
Изберете Защита на документа.

-
Изберете Шифроване с парола.

-
Премахнете паролата от предоставеното поле.

-
Изберете Добре за да отключите документа.

За macOS
-
Отидете до Преглед раздел и изберете Защита на документа.

-
Премахнете паролите от парола полета.

Изберете Добре за да отключите документа.
Тези функции не са налични в Word Online. Можете обаче да контролирате с кого споделяте документи, както и дали имат или не достъп за редактиране на документите.
