Как да вмъкнете музика в PowerPoint
Какво да знаете
- Отидете на слайд и изберете Вмъкване > аудио > Аудио на моя компютър.
- Стартирайте музика автоматично под Възпроизвеждане на аудио инструменти.
- Пуснете песен във всички слайдове, като след това вмъкнете аудиофайла на първия слайд Възпроизвеждане > Възпроизвеждане във фонов режим > Цикъл до спиране.
Тази статия обяснява как да възпроизвеждате музика автоматично в определен момент от слайдшоуто, да възпроизвеждате след закъснение или да възпроизвеждате музиката в множество слайдове както на Windows, така и на Mac. Инструкциите в тази статия се отнасят за PowerPoint за Microsoft 365, PowerPoint 2019, 2016, 2013 и 2010; и PowerPoint за Mac.
Как да вмъкнете музикален файл в слайд
Лесно е да вмъкнете музикален файл на слайд. Отидете на слайд и изберете Вмъкване > аудио > Аудио на моя компютър. В диалоговия прозорец изберете файла и изберете Вмъкване. В центъра на слайда се появява икона за музикалния файл.
Как да възпроизвеждате музика, когато се появи слайд
Можете да стартирате музика автоматично, когато се появи конкретен слайд или след закъснение.
За да започнете да възпроизвеждате музика автоматично:
Поставете музикалния файл в слайда на PowerPoint, където искате да се възпроизвежда музиката.
Изберете иконата за музика на слайда на PowerPoint.
-
Отидете на Възпроизвеждане на аудио инструменти.
-
Изберете Започнете стрелка надолу и изберете едно от двете В Последователност на щракване или Автоматично.
В PowerPoint 2010, PowerPoint 2013 и PowerPoint за Mac 2011, В Последователност на щракване не е налично.
Отидете на Слайдшоу и изберете От началото за да тествате музиката.
Как да възпроизвеждате музика след закъснение
Задайте музика да се възпроизвежда след избраното от вас време.
Поставете музикалния файл в слайда на PowerPoint, където искате да се възпроизвежда музиката.
Отидете на Преглед и изберете Нормално изглед.
Изберете аудио иконата на слайда.
-
Отидете на Анимации, изберете Добавете анимация, и изберете Играйте.
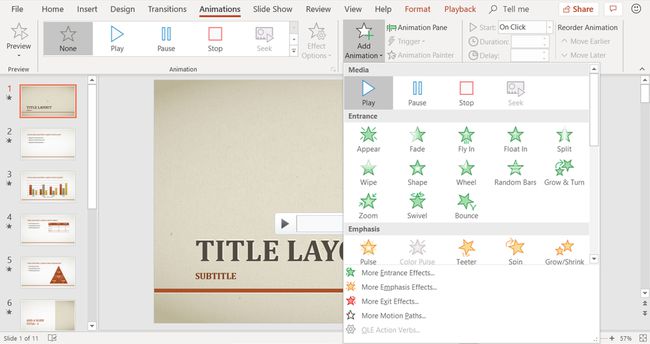
Изберете Панел за анимация и се уверете, че аудиоклипът е първият посочен елемент. Ако нямате други анимации, това ще бъде единственият елемент.
-
Изберете стрелката до звуковия клип и изберете Опции за ефект.
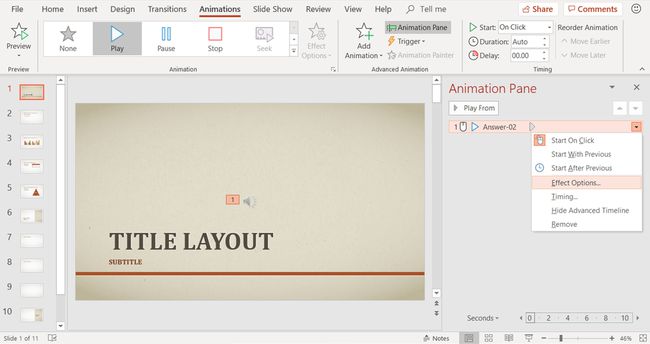
Отидете до Ефект раздел.
-
Изберете От началото под Започнете да играете.
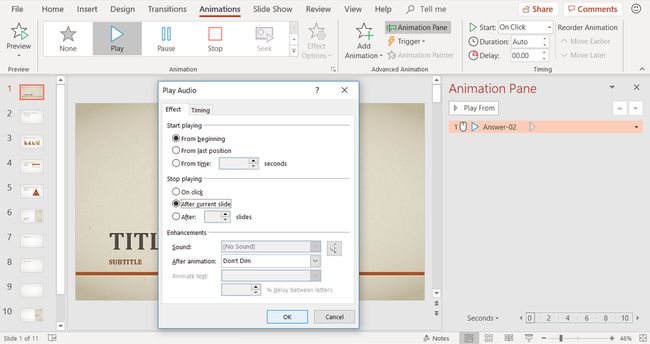
Изберете След текущия слайд под Спри да играеш.
-
Отидете до Време раздел.
Изберете Започнете стрелка надолу и изберете С Предишна.
Натисни Стрелка нагоре в полето Закъснение, за да изберете колко секунди искате да изчакате, преди да започне музиката.
Изберете Добре когато приключиш.
Как да пуснете песен на всички слайдове
Можете също да пуснете една песен или колекция от музика през цялата презентация.
За да възпроизвеждате музика по време на цялата презентация в PowerPoint 2019, PowerPoint 2016, PowerPoint 2013 и PowerPoint 2010:
Поставете музикалния файл в първия слайд на вашата презентация на PowerPoint.
Изберете аудио иконата на слайда, отидете на Възпроизвежданеи изберете Игра във фонов режим. В PowerPoint 2010 изберете Игра през слайдове.
Поставете отметка до Цикъл до спиране.
Възпроизвеждане на музика в PowerPoint за Mac
Пуснете музика по време на цяла презентация в PowerPoint за Mac.
Отворете презентацията на PowerPoint, в която искате да възпроизвеждате музика по време на слайдшоуто, и покажете първия слайд.
Отидете на У дома, изберете медии, и изберете Аудио браузър.
Намерете аудио файла, който искате да добавите към презентацията на PowerPoint, и го плъзнете към слайда.
Отидете на Форматиране на аудио.
-
Изберете стрелката до Започнете в Опции за аудио групирайте и изберете Игра през слайдове.
Отидете на Опции за възпроизвеждане и изберетеПримка Докато спре.
Скрийте иконата за аудио
Може да не искате иконата за аудио да се вижда на слайда, където сте вмъкнали музика. За щастие, скриването му е проста задача.
Изберете иконата на аудио клип.
-
Отидете на Възпроизвеждане и изберете Скриване по време на шоу квадратче за отметка.
В PowerPoint за Mac изберете Опции за възпроизвеждане стрелка надолу и изберете Скриване на иконата по време на показване.
Формати на аудио файлове, поддържани от PowerPoint
Преди да добавите музика към вашите PowerPoint презентации, разберете коя аудио файлови формати се поддържат. Ако не е посочено по-долу, не можете да го използвате.
Windows
- AIFF аудио файл (.aiff)
- AU аудио файл (.au)
- MIDI файл (.mid или .midi)
- MP3 аудио файл (.mp3)
- Разширено аудио кодиране - MPEG-4 аудио файл (.m4a, .mp4)
- Windows Audio файл (.wav)
- Windows Media Audio файл (.wma)
Mac
- AIFF аудио файл (.aiff или .aif)
- AU аудио файл (.au или .snd)
- MP3 аудио файл (.mp3 или .mpga)
- MP2 аудио (.mp2)
- MPEG-4 аудио файл (mp4 или .mpg4)
- Аудио файл с форма на вълна (.wav, .wave, .bwf)
- Audible.com аудио (.aa или .aax)
- Apple MPEG-4 аудио (.m4a)
- Разширено аудио кодиране - MPEG-2 аудио файл (.aac или .adts)
- Apple CoreAudio формат (.caf)
- Адаптивно многоскоростно аудио (.amr)
- Тон на звънене (.m4r)
- AC-3 аудио (.ac3)
- Подобрено AC-3 аудио (.eac3, .ec3)
