Как да включите и изключите панела със задачи на Microsoft Word
Налични са множество панели за задачи Майкрософт Уърд. Повечето се появяват само когато е необходимо за конкретен инструмент или функция, други са налични за включване и изключване при необходимост. Екраните на задачите, като например навигационния екран, екранът за преглед, панелът за избор и екранът на речника, може да не са лесни за намиране, когато имате нужда от тях, или да се изключи, когато не. Научете как да включите или изключите панел със задачи в Word.
Инструкциите в тази статия се отнасят за Word за Microsoft 365, Word 2019, Word 2016, Word 2013 и Word 2010.
Как да активирате и деактивирате прозореца със задачи за навигация в Word
Екранът за навигация опростява придвижването през документ на Word без превъртане. Отворете и затворете, ако е необходимо.
Отворете документа на Word, в който искате да отворите навигационния екран.
-
Изберете Преглед раздел.

-
В Покажи група, изберете Поле за навигация квадратче за отметка. Екранът със задачи за навигация се отваря отляво на документа.
За да използвате клавишна комбинация за отваряне на навигационния екран, натиснете Ctrl+Ф.

Използвайте навигационния екран, за да търсите в документа, да разглеждате заглавия, да преглеждате страници, да пренареждате съдържание и др.
-
За да промените външния вид или местоположението на навигационния екран, изберете Опции на екрана на задачите падаща стрелка и изберете размер или Ход.
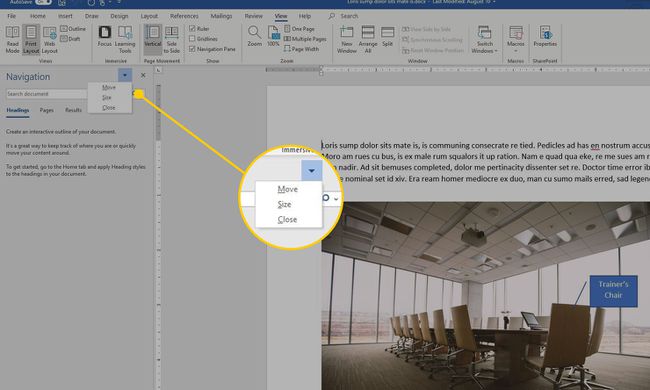
-
За да затворите навигационния екран, изберете Опции на екрана на задачите падаща стрелка и изберете Близо. Или изберете х в горния десен ъгъл на прозореца.

Как да активирате и деактивирате панела със задачи за преглед в Word
Ако проследявате промени, направени в документ, екранът за преглед показва всички направени ревизии.
Отворете документа на Word, в който искате да отворите екрана за преглед.
-
Изберете Преглед раздел.

-
В Проследяване група, изберете Панел за преглед. Екранът за преглед се отваря отляво на документа по подразбиране.
Изберете Панел за преглед падаща стрелка и изберете Хоризонтален панел за преглед за да отворите екрана за преглед под документа.

-
За да промените външния вид или местоположението на екрана за преглед, изберете Опции на екрана на задачите падаща стрелка и изберете размер или Ход.

-
За да затворите екрана за преглед, изберете Опции на екрана на задачите падаща стрелка и изберете Близо. Или изберете х в горния десен ъгъл на прозореца.

Как да активирате и деактивирате панела със задачи за избор в Word
Екранът за избор ви позволява да намирате и редактирате обекти в документ на Word.
Отворете документа на Word, в който искате да отворите екрана за избор.
-
Изберете Оформление или Оформление на страница раздел.

-
В Подредете група, изберете Екран за избор. Екранът на задачите се отваря отдясно на документа.

-
За да промените външния вид или местоположението на панела за избор, изберете Опции на екрана на задачите падаща стрелка и изберете размер или Ход.

-
За да затворите екрана за избор, изберете Опции на екрана на задачите падаща стрелка и изберете Близо. Или изберете х в горния десен ъгъл на прозореца.
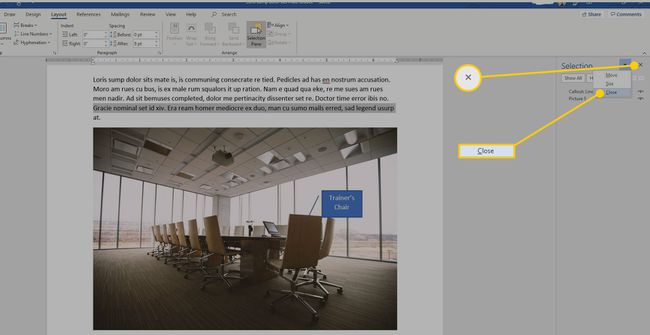
Как да активирате и деактивирате прозореца на задачите на речника в Word
Екранът на речника улеснява намирането на алтернативни думи за използване в документи.
Отворете документа на Word, в който искате да отворите екрана "Тезаурус".
-
Изберете Преглед раздел.

-
В Проверка група, изберете речник. Отдясно на документа се отваря прозорецът "Тезаурус".
За да отворите екрана "Тезаурус" с клавишна комбинация, натиснете Shift+F7.

-
За да промените външния вид или местоположението на екрана "Тезаурус", изберете Опции на екрана на задачите падаща стрелка и изберете размер или Ход.

-
За да затворите екрана "Тезаурус", изберете Опции на екрана на задачите падаща стрелка и изберете Близо. Или изберете х в горния десен ъгъл на прозореца.

