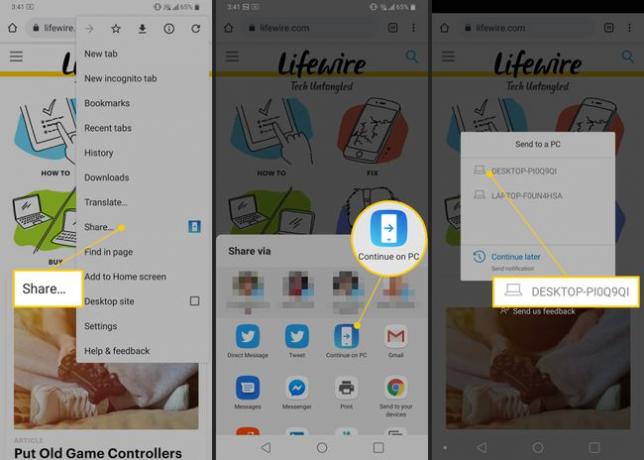Как да настроите и използвате приложението Вашият телефон на Microsoft
Microsoft работи, за да въведе вашия телефон във вашия компютър и една от първите стъпки е Microsoft Your Phone. Този набор от приложения – едно за вашия компютър и едно за вашия телефон – носи обаждания, изпращане на текстови съобщения, снимки, известия и други чисти трикове на вашия компютър.
Вашият телефон с Android е вашият център за комуникация и фотография, така че има смисъл Microsoft да иска да използва тези функции. Вашият телефон използва комбинация от Wi-Fi и Bluetooth за прехвърляне на текстови съобщения за един месец, последните ви 25 снимки и входящи известия към вашия компютър. Освен това поддържа входящи и изходящи телефонни обаждания. Всичко се прави на местно ниво. Няма облачна синхронизация. Няма проблеми с поверителността и това е в съответствие с регламентите на GDPR в Европа.
Стъпките в това ръководство могат да бъдат много различни, ако вече сте изтеглили някое приложение или вече сте влезли в акаунт в Microsoft, но това трябва да ви насочи в правилната посока.
За да започнете, трябва да инсталирате приложение на телефона си и приложение на компютъра си. Ще започнем с вашия телефон с Android.
Как да изтеглите приложението за вашия телефон за Windows 10
Системни изисквания: Вашият телефон изисква компютър с Windows 10 April 2018 Update или по-нова версия и телефон с Android 7.0 (Nougat) или по-нова версия.
Отворете магазина на Google Play и потърсете Твоят телефон.
-
Докоснете Инсталирай за извиканото приложение Вашият телефонен придружител — връзка към Windows.
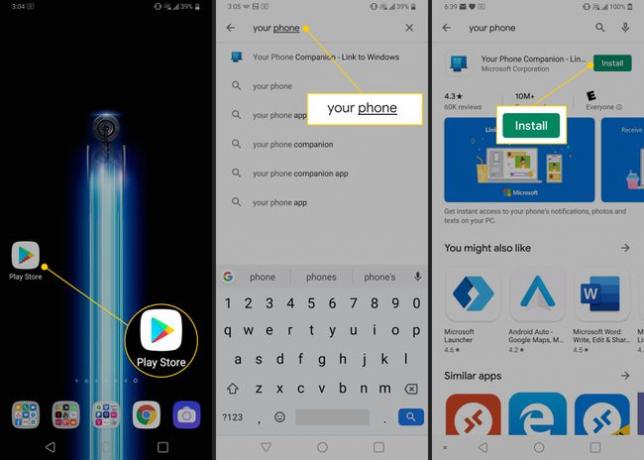
Докоснете Отвори след като инсталацията приключи.
Докоснете Влезте с Microsoft.
-
Ако вече сте влезли в приложение на Microsoft (Outlook, OneDrive и др.) някъде другаде по телефона, ще получите опцията да използвате акаунта, в който сте влезли. В противен случай ще трябва да влезете с вашето потребителско име/парола на Microsoft.
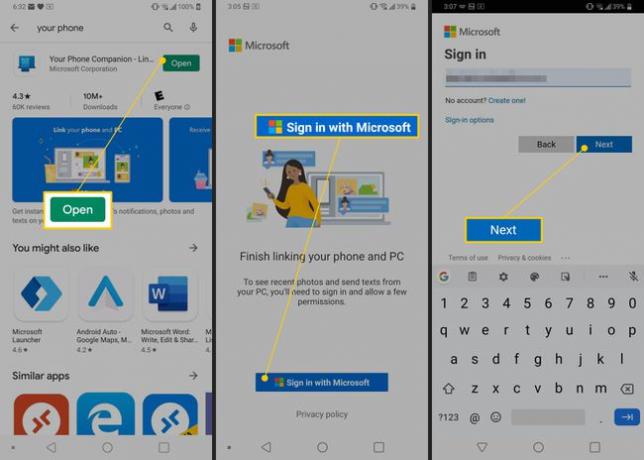
Докоснете продължи.
-
Докоснете Позволява на четирите полета за разрешения, които се отварят.
Забележка
Ако някога сте инсталирали приложението Вашият телефон преди, вместо да изберете разрешаване на различни подкани, ще бъдете изпратени до списъка с приложения в Настройки, за да разрешите разрешенията чрез превключватели.
-
Докоснете продължи.
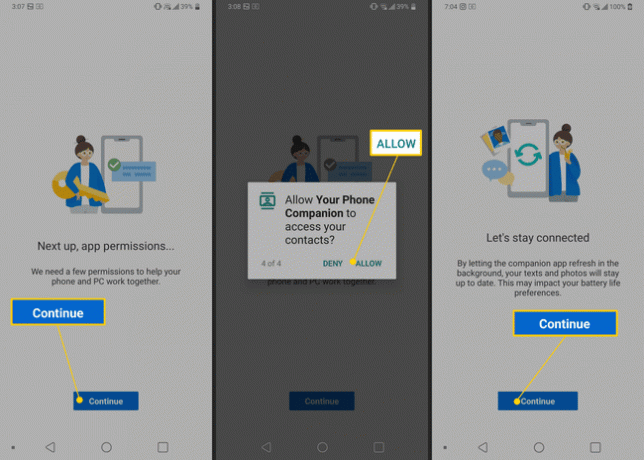
Докоснете Изключете.
-
Докоснете Покажи ми.
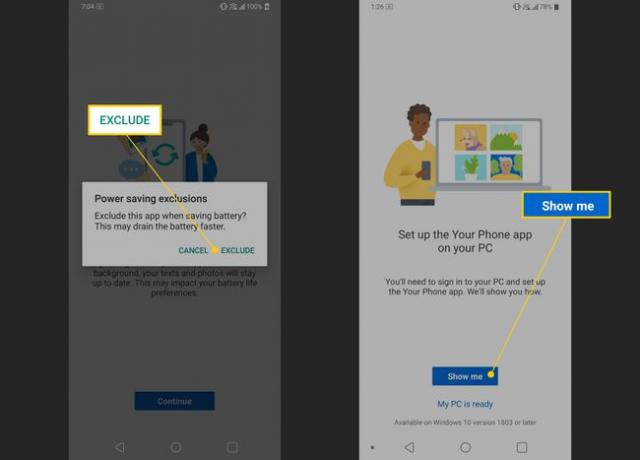
Как да настроите Windows 10 вашия телефон
Сега е време да настроите компютъра си. Все пак не оставяйте телефона си – скоро ще се върнете към него.
-
Влезте в акаунт в Microsoft на компютъра, ако все още не сте го направили (въпреки че вероятно сте го направили). Отидете на Започнете > Настройки > сметки и влезте с вашето потребителско име/парола. Ако вече сте влезли в акаунта си в Microsoft, тогава можете да продължите към следващата стъпка.
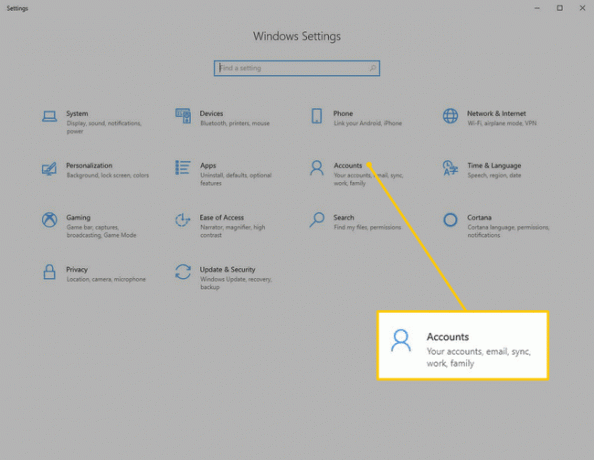
-
Щракнете върху Започнете > Microsoft Store.
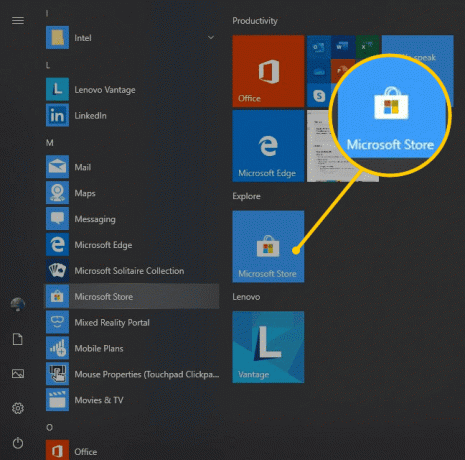
-
Търся "Твоят телефон" в магазина на Microsoft и след това щракнете върху Приложението Вашият телефон в резултатите от търсенето.
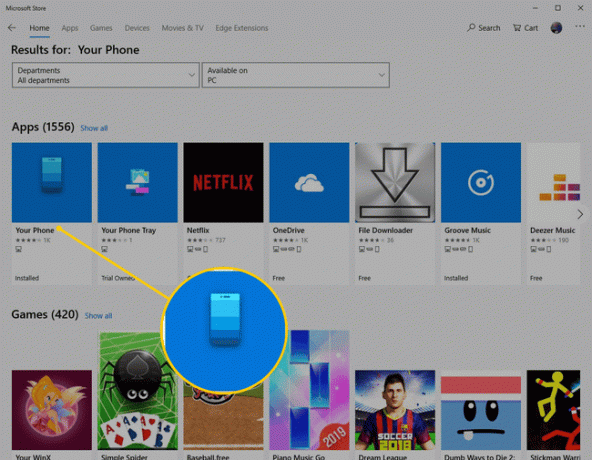
-
Щракнете върху Инсталирай.
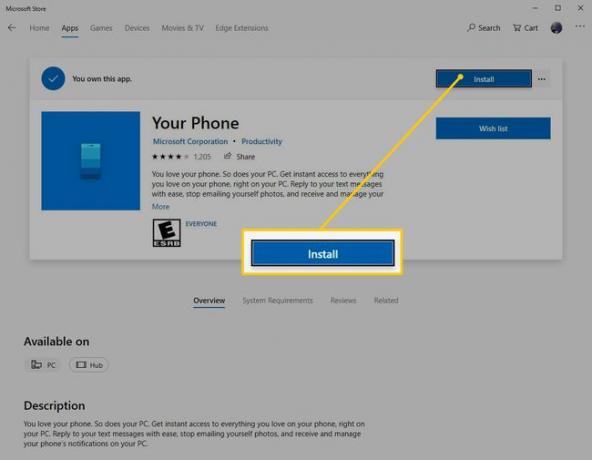
-
Когато приложението завърши инсталирането, щракнете Стартиране.
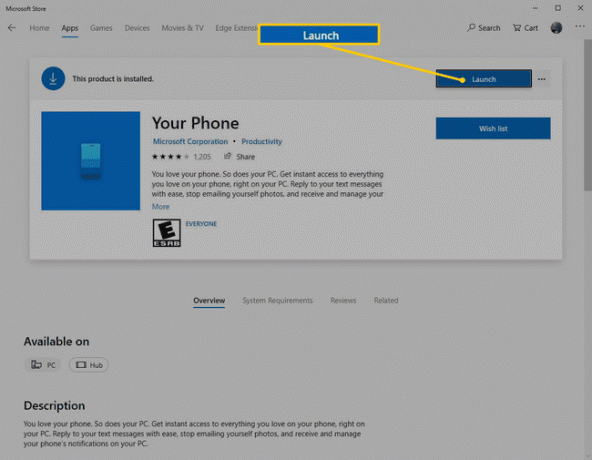
-
Когато приложението се отвори, ще трябва да превключите към телефона си. На телефона си ще получите известие с молба да разрешите връзката с вашия компютър. Докоснете Позволява.
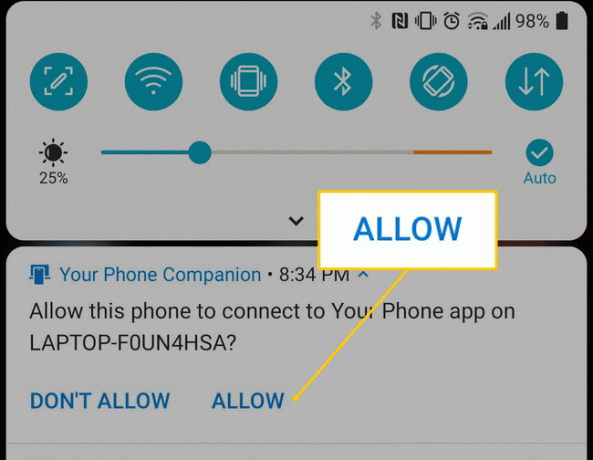
-
Върнете се на компютъра, щракнете Известия от лявата страна на приложението Вашият телефон, след което щракнете Първи стъпки.
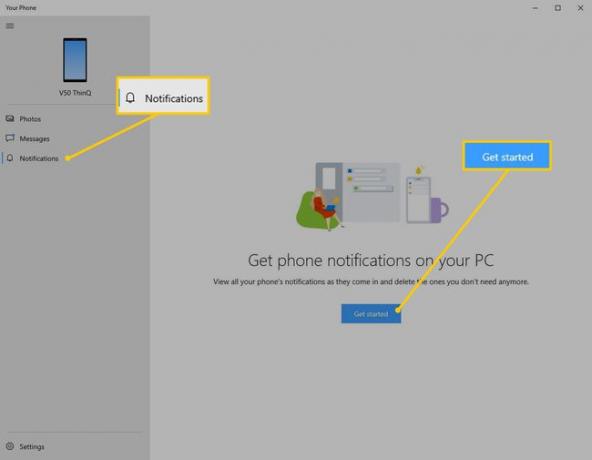
Върнете се на телефона, докоснете Вашият телефонен спътник превключете в екрана за достъп до известия.
-
Докоснете Позволява на следващата подкана.
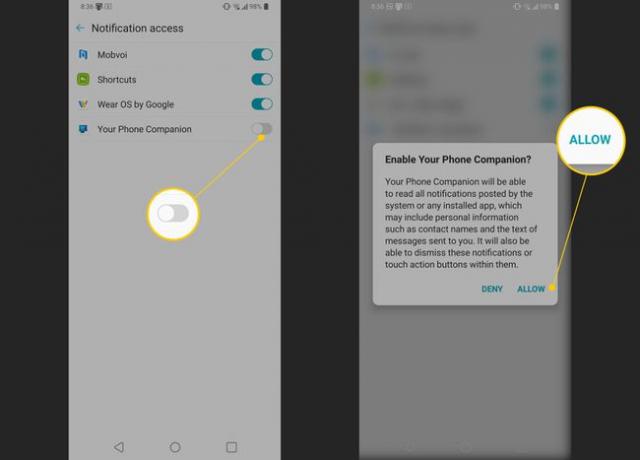
Как да използвате телефона си от Microsoft
Това е доста обширен процес, но сега, когато всичко е настроено, ще можете да правите и получавате телефонни обаждания, получавайте известия, получавайте и отговаряйте на текстови съобщения и дори плъзгайте и пускайте снимки от телефона си на вашия компютър. Наистина е мощен.
Освен това идва с допълнителен бонус. Когато сърфирате в мрежата на телефона си във всеки браузър, можете да преместите тази уеб страница на вашия компютър. Просто докоснете Дял > Продължете на компютър, след това изберете компютъра, до който искате да изпратите (ако имате повече от една настройка). Тази уеб страница ще се отвори в уеб браузъра на вашия компютър. Можете дори да натиснете известие, за да отворите уеб страницата по-късно, ако желаете.