Как да добавяте разширени горни и долни колонтитули в Word
Какво да знаете
- Щракнете двукратно върху горното или долното поле на секция. Всичко, добавено към полето, се показва като горен или долен колонтитул на следващите страници.
- За разширени настройки изберете Вмъкване. В Горен и долен колонтитул, Избери Заглавие или Долен колонтитул падащо меню и изберете вашите опции.
- Заглавия и долни колонтитули могат да се прилагат за секция. За да създадете нов раздел, отидете на желаното място в документа и изберете Вмъкване > Пауза.
Майкрософт Уърд предоставя разширени опции за горен и долен колонтитул за дълги или сложни документи. В това ръководство ви показваме как да добавяте горни и долни колонтитули, както и как да добавяте прекъсвания на раздели, номера на страници, дати, часове и друга информация с помощта на Microsoft Word за Mac (2012 до 2019) и Microsoft Word Online.
Добавете горни и долни колонтитули
Най-лесният начин да вмъкнете горен или долен колонтитул е да поставите показалеца на мишката в горното или долното поле на секция и да щракнете двукратно, за да отворите
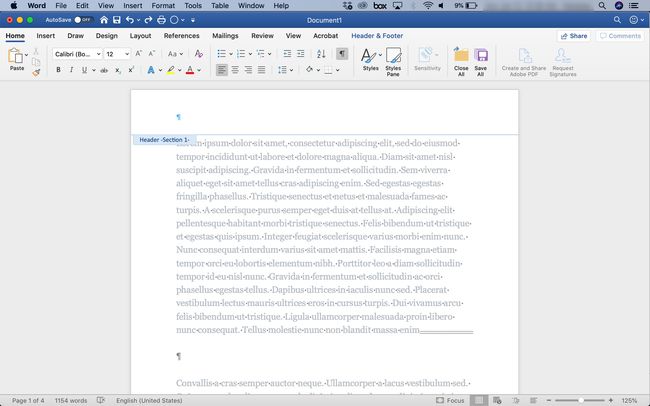
Можете да форматирате текста на горния и долния колонтитул, например, с различен шрифт или удебелен текст и да вмъкнете изображение, като лого.
Добавете заглавие или долен колонтитул от лентата на Word
Можете също да използвате Лента на Microsoft Word за да добавите горен или долен колонтитул. Предимството на този метод е, че опциите са предварително форматирани. Microsoft Word предоставя заглавки и долни колонтитули с цветни разделителни линии, заместители за заглавия на документ, заместители за дата, номера на страници и други елементи. Използването на един от тези предварително форматирани стилове може да спести време и да добави нотка професионализъм към вашите документи. Ето как:
-
Щракнете върху Вмъкване раздел.
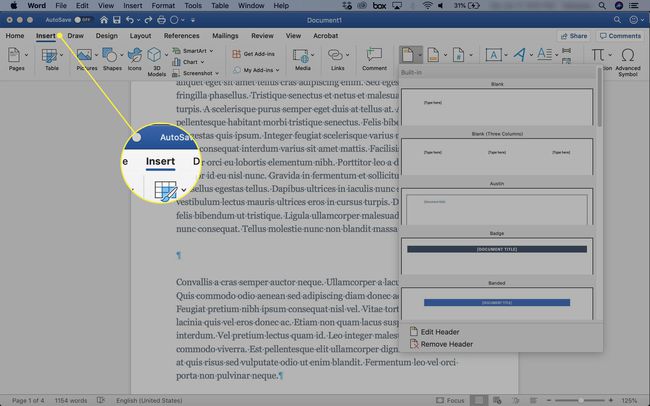
-
В Горен и долен колонтитул раздел, щракнете върху Заглавие или Долен колонтитул падаща стрелка.
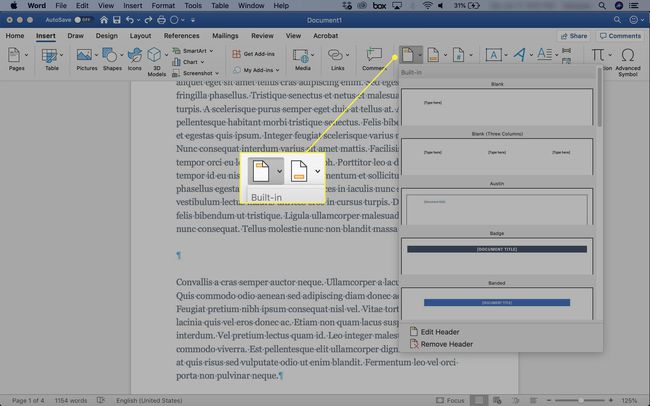
-
Изберете желаната опция.
Празно създава празен горен или долен колонтитул, в който можете да вмъкнете какъвто текст или графика желаете.
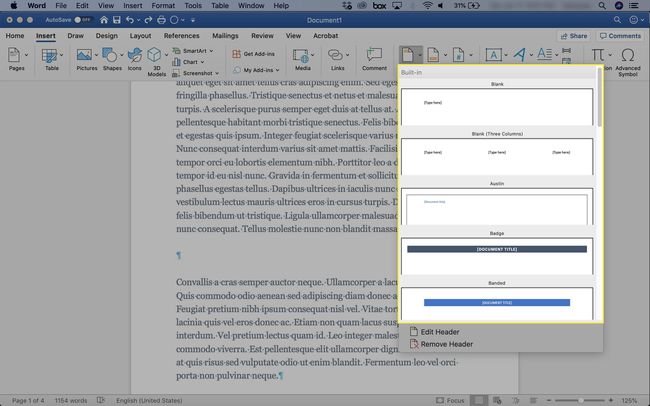
-
В Горен и долен колонтитул се появява раздел.

-
Щракнете върху Затворете горния и долния колонтитул за да се върнете към основната част на документа.
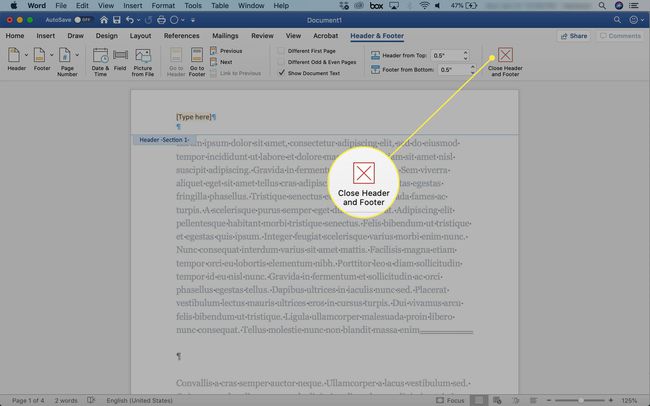
Прекратете връзката между горните и долните колонтитули от предишните раздели
Щракнете навсякъде в горния или долния колонтитул.
-
Отидете до Горен и долен колонтитул раздел, след което щракнете Връзка към предишната за да изключите връзката.

Въведете нов горен или долен колонтитул за този раздел. Сега без връзка, той функционира независимо от предишните.
Добавете прекъсвания на раздели в Microsoft Word
Разделите са части от документ. Използвайте секции, за да организирате съдържанието в глави, теми или каквото и да е друго разделение, което помага на читателя да разбере и използва документа. Всеки раздел в документ на Word може да има свое собствено форматиране, оформление на страници, колони, заглавки и долни колонтитули.
Разделите се създават с помощта на прекъсвания на секции. За да използвате горни и долни колонтитули, вмъкнете прекъсване на раздел в началото на всеки раздел, за който искате да приложите уникален горен или долен колонтитул. Форматирането, което сте настроили, се простира до всяка страница от раздела, докато не се срещне друго прекъсване на раздел.
За да настроите прекъсване на раздел:
-
Придвижете се до мястото, където искате да създадете пауза, и изберете Вмъкване > Пауза. Като алтернатива, щракнете Оформление > Паузи.
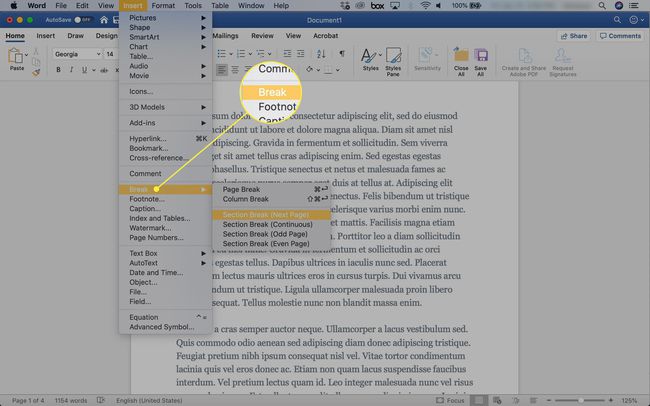
-
Изберете типа пауза, която искате.
- Прекъсване на раздел (следваща страница): Разделът започва от нова страница.
- Прекъсване на раздел (непрекъснато): Секцията продължава от избраното място.
- Разкъсване на раздел (нечетна страница): Започва нов раздел на следващата нечетна страница.
- Разкъсване на раздел (четна страница): Започва нов раздел на следващата страница с четен номер.

-
Прекъсванията на секции не се виждат по подразбиране. За да видите прекъсвания на секции, отидете на У дома раздел и щракнете върху символа на секция.
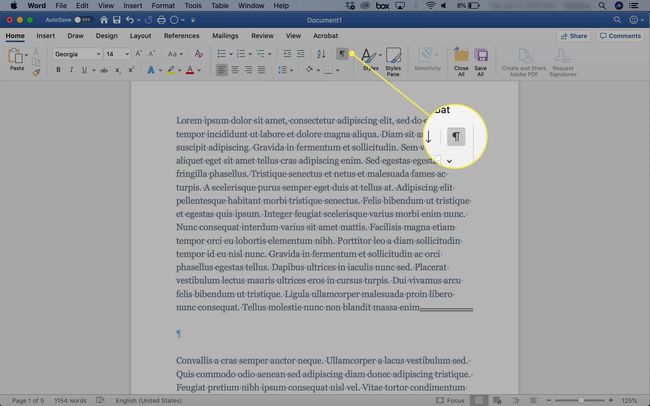
След като вашият документ е разделен на секции, можете да приложите заглавия и долни колонтитули на база на раздел.
Използвайте горни и долни колонтитули, без да вмъквате прекъсвания на раздели, за да използвате едни и същи горни и долни колонтитули в целия документ.
Включете номера на страници, дати, часове или друга информация
Word предлага много опции за автоматично включване на информация. Например до въведете номера на страници:
-
Отидете до Горен и долен колонтитул раздел, след което щракнете Вмъкване > Номер на страницата.

Щракнете върху Форматиране на номера на страници и изберете подходящите настройки. Например изберете Включете номер на глава отметка в квадратчето, ако сте форматирали документа си с Стилове. За да промените началния номер, щракнете върху стрелката нагоре или надолу. След това щракнете Добре.
-
За да добавите дата или час, отидете на Горен и долен колонтитул раздел и изберете Време за среща. Изберете формат на датата в диалоговия прозорец, който се показва и щракнете Актуализирайте автоматично така че текущата дата и час винаги да се показват в документа.
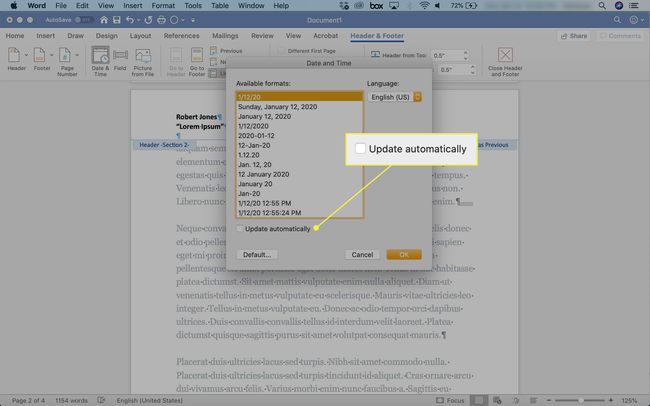
Бележки под линия не са същите като долните колонтитули.
