Как да премахнете запълване на изображения или фонове в Microsoft Word
Какво да знаете
- Вмъкнете и изберете изображението. След това отидете на Формат на картината или Форматиране раздел > Премахване на фона.
- Изберете Запазете промените ако фонът е премахнат задоволително (означено с пурпурно осветяване).
- Изберете Маркирайте области за запазване или Маркирайте области за премахване да очертаете области, които да запазите или премахнете. Повторете, ако е необходимо.
Тази статия обяснява как да премахнете фона на изображение Майкрософт Уърд без друго програми за графично редактиране. Инструкциите се отнасят за Word за Office365, Word 2019, Word 2016, Word 2013, Word 2010 и Word за Mac.
Как да използвате функцията за премахване на фона в Word
След теб вмъкнете изображение в Microsoft Word, което можете да направите от Вмъкване > Снимки меню (или Вмъкване > картина в Word 2010), отворете менюто за форматиране, за да изтриете фоновото изображение.
Изберете изображението.
-
Отидете до Формат на картината раздел и изберете Премахване на фона. В Word 2016 и по-стари, отидете на Форматиране раздел.
Ако не виждате Формат на картината или Форматиране раздел, изображението не е избрано или са избрани няколко изображения. Този раздел е достъпен само когато е избрана една снимка.

Решете дали областта, маркирана с магента, е областта, която искате да изтриете.
За да премахнете пурпурното подчертаване от част от изображението, която искате да запазите, изберете Маркирайте области за запазване, след което изберете частите от магента зоната, които не трябва да се отстраняват. В Word за Mac щракнете Какво да запазите.
-
За да маркирате част от изображението, която трябва да бъде изтрита, изберете Маркирайте области за премахване, след което изберете частите от изображението, които трябва да бъдат премахнати. В Word за Mac щракнете Какво да премахнете.
Може да се наложи да превключвате напред и назад между инструментите за запазване и премахване, за да маркирате фоновата област, която трябва да бъде премахната.

Когато частите от изображението, които искате да изтриете, са маркирани в магента, изберете Запазете промените.
-
Промененото изображение се появява върху платното на документа.
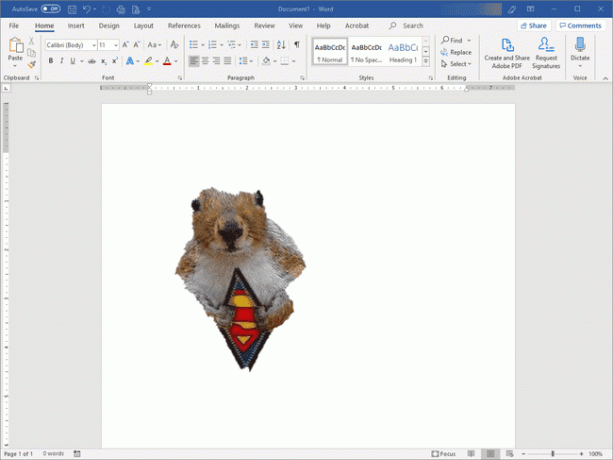
Ако не сте доволни от крайното изображение, отидете на Формат на картината раздел, изберете Премахване на фона, след което запазете или премахнете части от изображението.
Не всички изображения са настроени по начин, който улеснява премахването на фона. Ако има много сложни цветове и форми, може да са необходими няколко опита, за да изберете кои части да изтриете и кои да запазите.
Как работи инструментът за премахване на фона в Word
Когато изтриете фон на изображение в Word, можете да изтриете обекти или хора в снимка или да премахнете плътни цветове, които не работят добре с другите цветове в документа. Премахването на запълването увеличава гъвкавостта и креативността при проектирането на документи, може да накара определени обекти да изскачат от изображението и разширява опциите за обвиване на текст.
Подобно на обикновено приложение за редактиране на изображения, вие избирате кои части от изображението да изтриете и кои части да запазите. Първоначалният процес на премахване на фона обикновено не улавя точно това, което искате да изтриете или запазите, така че използвайте допълнителните инструменти за запазване и премахване, за да персонализирате картината.
