Създавайте и персонализирайте пликове в Microsoft Word
Създаване на пликове в Майкрософт Уърд е толкова просто, колкото отпечатването на пликове на ръка. Специален инструмент в програмата автоматично създава пликовете за вас. Всичко, което трябва да направите, е да въведете адреса си за връщане и адреса на получателя. Когато искате да придадете на пликовете си личен щрих или да форматирате пликовете, за да пасват на вашата марка, персонализирайте вида на текста.
Информацията в тази статия се отнася за Word за Microsoft 365, Word 2019, Word 2016, Word 2013 и Word за Mac.
Как да отпечатате персонализиран плик
Пликовете могат да бъдат настроени до включва адреси за доставка и връщане. Ако не ви харесват настройките по подразбиране за плика, персонализирайте го с различен шрифт и различно разстояние между текста и външния край на плика. Можете също да промените начина, по който пликът се подава в принтера.
За да създадете и отпечатате плик с инструмента за пликове и етикети на Word:
Отидете до Пощенски съобщения раздел.
-
В Създайте група, изберете Пликове.
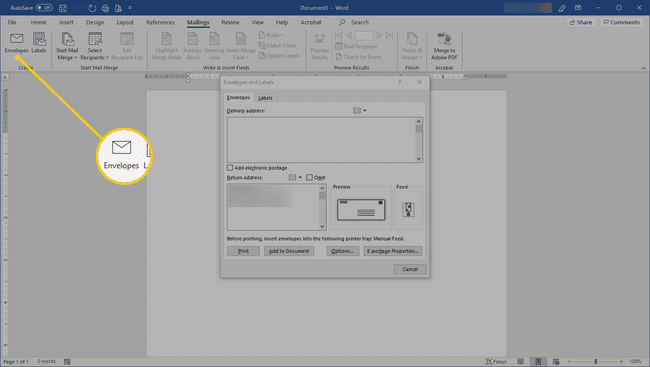
-
В Пликове и етикети диалогов прозорец, отидете на Пликове раздел, след което въведете a Адрес за доставка и а Адрес за връщане.
Ако получателят е във вашата адресна книга на Outlook, изберете Адресна книга стрелка за падащо меню и изберете контакт.

-
За да промените вида на плика, изберете Настроики за да отворите Опции за плик диалогов прозорец.

-
За да промените размера на плика, отидете на Опции за плик раздел, изберете Размер на плика стрелка за падащо меню и изберете персонализиран размер.

-
За да използвате различен шрифт за адреса за доставка или адреса за връщане, изберете Шрифт за да отворите Адрес на плика диалогов прозорец. Изберете шрифт и изберете Добре.
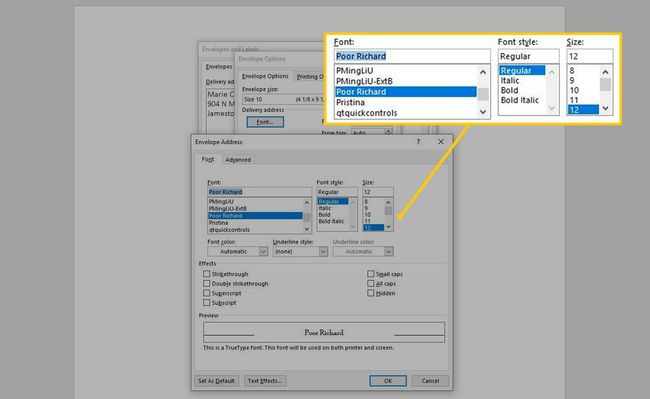
-
За да промените начина на отпечатване на плика, отидете на Опции за печат раздел. След това изберете различна ориентация, посока и източник на емисия за вашия конкретен принтер.
Принтерът трябва да бъде избран предварително; не можете да изберете принтер от списъка.

Изберете Добре след като сте направили всички персонализации на плика.
-
Поставете празни пликове в принтера. За да разберете по какъв начин да поставите плика, отидете на Пликове и етикети диалогов прозорец, изберете Пликове раздел и погледнете Храни раздел, който е в долната дясна част на прозореца. Feed показва как трябва да се зареди пликът.

-
В Пликове и етикети диалогов прозорец, изберете Печат.
Ако използвате софтуер за електронна поща, Word ще добави пощенската марка към плика вместо вас.
Добавете плик към документ
Ако предпочитате да направите промени и да персонализирате плика в документ на Word, изберете Добавяне към документа за да вмъкнете плика като нова страница (нулева страница) в активния документ. След това персонализирайте плика, както желаете.

Пликовете трябва да отговарят на спецификациите на Ръководството за вътрешна поща и Наръчника за международна поща, пощенските разпоредби, издадени от Пощенската служба на Съединените щати. Пликовете трябва да са без претрупване и излишен текст и графики и да бъдат четими от машини и хора.
