Как да коригираме номерата на страници в Word
Какво да знаете
- За да нулирате номерата на страниците, отидете на Вмъкване > Номер на страницата > Премахване на номера на страници. Направете това за всеки раздел.
- За да коригирате номерирането на страниците, отидете на Вмъкване > Номер на страницата > Форматиране на номера на страници. Уверете се Започни от е настроен на 1.
- За да направите номерата на страници непрекъснати, отидете на Форматиране на номера на страници и изберете Продължете от предишния раздел.
Тази статия обяснява как да коригирате номерата на страници в Word 2021, 2019, 2016 и Word за Microsoft 365.
Как да нулирате номерата на страници в Word?
Ако номерирането на страниците ви е изключено в Word, най-лесното решение е да премахнете номерата на страниците и да започнете отначало. За да премахнете номерата на страници в Word, щракнете навсякъде в документа, отидете на Вмъкване раздел, след което изберете Номер на страницата > Премахване на номера на страници. След това можете да коригирате настройките за номериране и добавете номера на страници към вашия Word документ както желаете.
Ако имате прекъсвания на секции, може да се наложи да нулирате номерацията на страниците за всеки раздел. Опциите за номера на страницата също са налични под Горен и долен колонтитул раздел.

Как да поправя объркани номера на страници в Word?
За да коригирате настройките за номериране, отидете на Вмъкване раздел, след което изберете Номер на страницата > Форматиране на номера на страници.
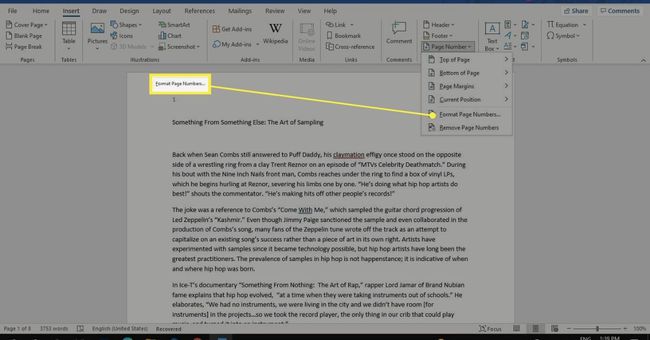
От тук можете да изберете числов формат и дори да включите информация за главите. Под Номериране на страници се уверете Започни от е настроен на 1. Изберете Добре за да запазите промените.
За да започнете номерирането на втората страница, задайте Започни от да се 0.

Защо номерацията на страниците ми не е непрекъсната в Word?
Ако сте се опитали ръчно да добавите или коригирате номера на страници, това може да изхвърли номерацията за целия документ. Прекъсванията на раздели също могат да доведат до непоследователно номериране на страниците. Друга възможност е, че настройките за формата на номера на страницата са променени.
За да видите прекъсвания на секции, отидете на У дома раздела и изберете Показване/скриване на икона (¶) в групата Параграф.
Как да направя непрекъснати номера на страници в Word?
Ако забележите, че броят на страниците започва отначало, това вероятно е, защото сте настроили прекъсване на раздел с различна числова схема. Можеш премахнете прекъсването на раздела, но има алтернатива. За да направите номерата на страниците непрекъснати:
-
Щракнете върху страницата с неправилен номер, след което отидете на Вмъкване > Номер на страницата > Форматиране на номера на страници.
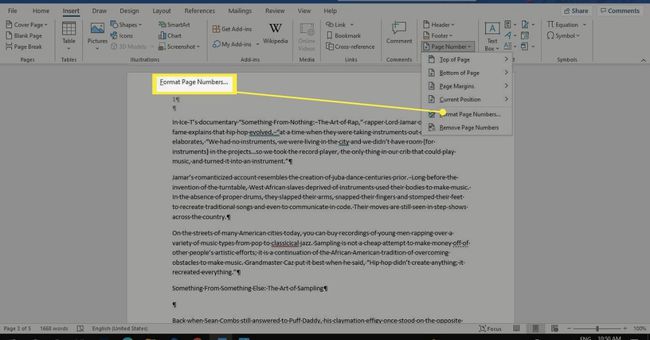
-
Избирам Продължете от предишния раздел. Изберете Добре за да запазите промените.

Прекъсването на раздела ще остане, като номерацията на страниците е в съответствие с предишния раздел. Повторете за всеки раздел, за да направите номерирането последователно за целия документ.
Как да добавяте номера на страници към различни раздели в Word
Ако искате да разделите документа си на секции с отделно номерирани страници, изпълнете следните стъпки:
-
Щракнете в тялото на документа, където искате да започне новата секция, след което изберете Оформление раздел.

-
Изберете Паузи и изберете Следваща страница под Разкъсвания на раздели.
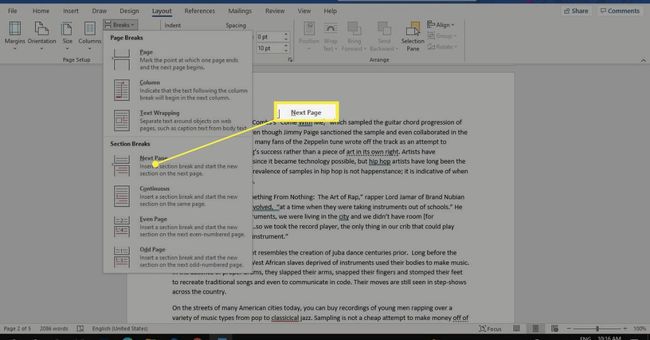
-
Щракнете върху горния или долния колонтитул (където и да е номерът на страницата) и премахнете избора Връзка към предишната в групата за навигация.

-
В новия раздел отидете на Вмъкване > Номер на страницата > Форматиране на номера на страници.

-
Изберете Започни от и задайте стойността на 1. Изберете Добре за да запазите промените.

ЧЗВ
-
Как да коригирам номерата на страниците в съдържанието в Word?
След като имате създаде съдържание в Word, можете да персонализирате начина, по който изглежда. Избирам Таблица за актуализиране от Таблица падащо меню за актуализиране на номерата на страниците. Можете също да отидете на Препратки > Съдържание > Персонализирано съдържание за да персонализирате съществуващото си съдържание.
-
Защо в моя номер на страницата пише формат за сливане на страници в Word?
Ако виждате { PAGE \*MERGEFORMAT } вместо номериране на страници, имате кодове на полета, включени в Word. Натиснете комбинацията от клавиши за бърз достъп ALT - F9 за показване на полето или номера на страници вместо кода на полето.
