Как да възстановите незапазен Word документ
Какво да знаете
- Опитайте първо това: Отидете на Файл > Управление на документи > Възстановяване на незапазени документи. Изберете документа, ако е в списъка.
- За да видите дали има резервно копие: Отидете на Файл > Отвори > Прегледайте и потърсете резервно копие на файла.
- Или отидете в Windows Explorer и потърсете всички възстановени или временни файлове, които може да са изгубеният документ на Word.
Тази статия обяснява някои решения, които могат да ви помогнат да възстановите незапазен файл Word документ. Инструкциите се отнасят за Word 2019, Word 2016, Word 2013, Word Online, Word за Mac и Word за Microsoft 365.
Възстановете документ в Word 2016 и Word 2013
И за Word 2016, и за Word 2013 имате няколко метода, които могат да доведат до възстановяване на вашия документ на Word. Всеки метод може да се изпълни бързо, което ви позволява лесно да търсите множество файлове.
Използване на функцията за възстановяване на незапазени документи на Word
Започнете Word.
Отидете до Файл раздел и изберете Управление на документа.
-
Изберете Управление на документа бутон.
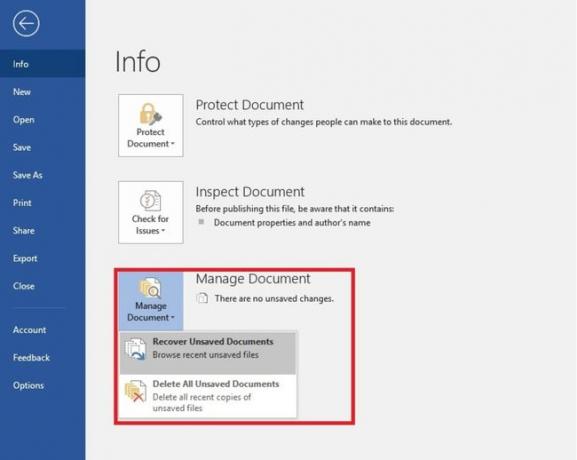
Избирам Възстановяване на незапазени документи от падащия списък. В Отвори се появява диалогов прозорец, който ви показва списък с незапазени документи на Word, които можете да възстановите.
Изберете документа на Word, който искате да възстановите, след което изберете Отвори. Запазете възстановения документ веднага.
Ако това не възстанови липсващия ви файл на Word, продължете да се опитвате да го намерите и запишете.
Използване на Word за намиране на резервно копие
Отидете до Файл меню и изберете Отвори.
Изберете Прегледайте.
Отворете мястото, където сте запазили всяка версия на документа.
Потърсете файл с името „Архив на“, последвано от името на липсващия файл или потърсете файлове с разширението „.wbk“.
Отворете всички потенциални архивни файлове, които намерите.
Използване на Windows Explorer
Натиснете Печеля+Е да отвориш Windows Explorer ако не можете да намерите файла.
Отворете следните места в Windows Explorer:
- C:\Users\\AppData\Local\Microsoft\Word
- C:\Users\\AppData\Local\Temp
- C:\Users\\AppData\Roaming\Microsoft\Word
Потърсете всички възстановени или временни файлове, които може да са вашият изгубен документ на Word.
Можете също да извършите търсене на вашия компютър за .wbk файлове, които са резервни версии на документи на Microsoft Word:
Отидете до Започнете меню, след което използвайте полето за търсене, за да потърсите ".wbk" файлове. Отворете всички .wbk файлове, които се появяват, за да определите кой е липсващият Word документ, от който се нуждаете.
Предотвратете бъдещи бедствия с AutoSave и AutoRecover
За да си спестите стреса, притесненията и времето да се опитвате да възстановите незаписан документ на Word в бъдеще, предприемете стъпки сега, за да предотвратите това да се случи отново.
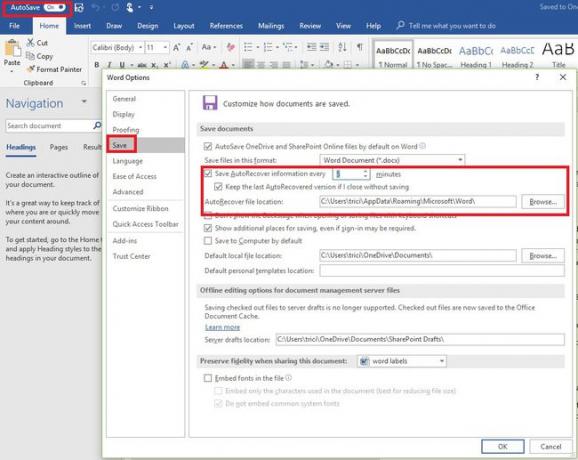
Ако имате Microsoft 365 абонамент, използвайте AutoSave, за да запазите промените в документи в реално време. Автоматично запазване е активирано всеки път, когато файлът е записан в OneDrive или SharePoint. На всеки няколко секунди Word автоматично записва всички промени в облака.
За да се уверите, че автоматичното запазване е активирано, потърсете Бутон за превключване AutoSave в горния ляв ъгъл на прозореца на Microsoft Word.
Ако не сте абонат на Microsoft 365, можете да активирате AutoRecover за автоматично запазване на промените във файл на стъпки от време, които определите:
Отидете до Файл раздел и изберете Настроики.
Изберете Запазете в левия панел на Опции на Word кутия.
Изберете Запазване на информация за автоматично възстановяване на всеки X минути отметнете квадратчето и въведете число в полето Минути, като 5 или 10.
Изберете Запазете последната автоматично възстановена версия, ако затворя без запазване квадратче за отметка също. Това ще ви позволи да възстановите най-новата AutoRecovered версия, която може да не е пълният документ на Word, но вероятно ще бъде по-добре от никакъв документ.
Можете също да промените местоположението, където се записват вашите файлове за автоматично възстановяване, ако искате да ги съхранявате в друга папка. Изберете Прегледайте бутон до Местоположение на файла за автоматично възстановяване и отидете до мястото на вашия компютър, където искате да ги запишете.
Изберете Добре за да запазите всички промени, които правите в Word Options.
Възстановяване на документ в Word Online
Ако създавате документи с помощта на Word онлайн, имаш късмет. Няма Запазете бутон, защото всички промени, които правите в документ, се записват автоматично.
Възстановете документ в Word за Mac
По подразбиране автоматичното възстановяване е активирано в Word за Mac. Ако компютърът ви се изключи неочаквано, преди да сте запазили документ на Word, ще бъдете подканени да отворите възстановения файл. В противен случай можете да потърсите файла в папката AutoRecover.
В Word за Mac 2016 първо ще трябва показване на скрити файлове. След като тази функция е активирана, можете да търсите изгубения документ.
Отвори Finder, щракнете върху У дома икона в лявата колона, след което отворете Библиотека/контейнери/com.microsoft. Word/Data/Library/Preferences/AutoRecovery. Всички документи, запазени от функцията за автоматично възстановяване, ще бъдат изброени тук.
