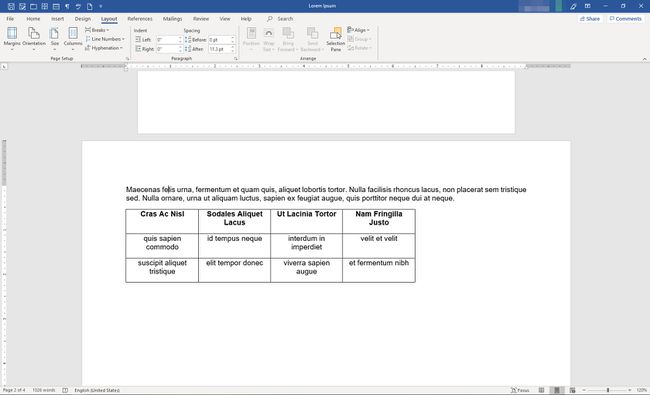Промяна на ориентацията на една страница в Word
Какво да знам
- Ръчно: Изберете Оформление на лентата. Отидете на Настройка на страницата > Паузи > Следваща страница. Изберете област. Задайте полетата и изберете вашата ориентация.
- Авто: Отидете на Оформление > Настройка на страницата > Настройка на страницата > Маржове. Задайте ориентацията и Приложи към на Избран текст в предварителния преглед.
Тази статия обяснява как да вмъкнете страница с различна ориентация от останалата част от вашия Word документ. Има два начина да извършите това действие в Word, от вмъкване на прекъсвания на секции ръчно в горната и долната част на секцията, която искате в обратна ориентация, или като изберете текст и позволите на Word да вмъкне новите секции вместо вас. Тази статия се отнася за Word 2019, Word 2016, Word 2013, Word 2010 и Word за Microsoft 365.
Ръчно вмъкване на прекъсвания на раздели
Ето как да кажете на Microsoft Word къде да промени ориентацията.
-
Във вашия документ поставете курсора си преди областта, където страниците трябва да се въртят. На лентата изберете Оформление.

-
В Настройка на страницата група, изберете Паузи > Следваща страница.

Преместете курсора си до края на областта, която искате да завъртите, и повторете стъпките по-горе. След това поставете курсора си в областта, която искате да завъртите.
-
В Настройка на страницата група, изберете Настройка на страницата стартов панел на диалогов прозорец (малката стрелка в долния десен ъгъл на групата).
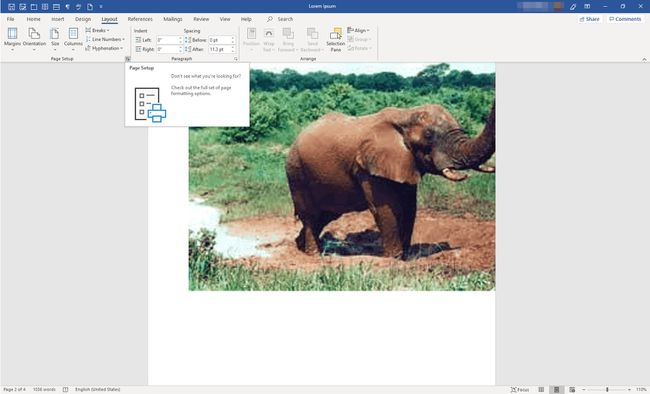
-
В Настройка на страницата диалогов прозорец, изберете Маржове раздел.
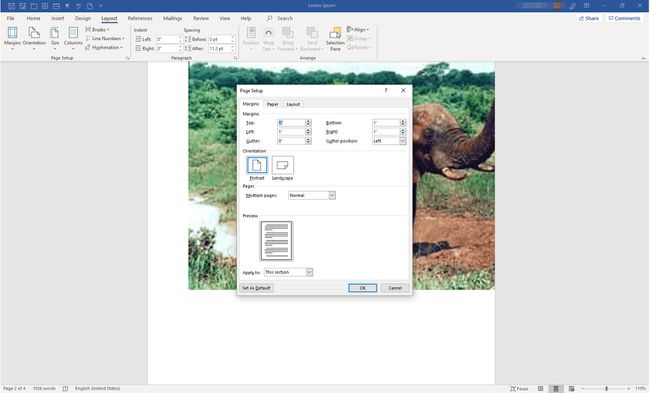
-
В Ориентация раздел, изберете ориентацията, която искате да има секцията, Портрет или Пейзаж. В долната част на диалоговия прозорец, в Приложи към падащо меню, изберете Този раздел. Изберете Добре.
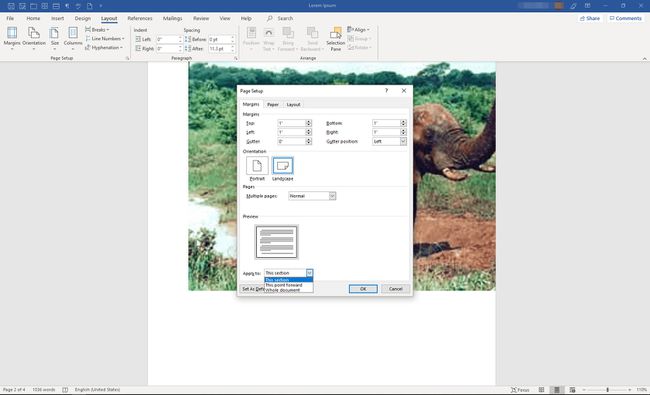
-
Избраният раздел сега отразява избраната от вас ориентация.

Оставете Word да го направи вместо вас
Ще спестите щраквания с мишката, ако оставите Word да вмъкне прекъсвания на раздела вместо вас. Въпреки това, когато използвате този метод, прекъсванията може да не се окажат точно там, където искате. Така че, уверете се, че сте внимателни, когато избирате елементите (абзаци, изображения, таблици и т.н.), които искате в новата ориентация на оформлението.
-
Изберете целия текст, изображения и страници, които искате да превключите към новата ориентация.
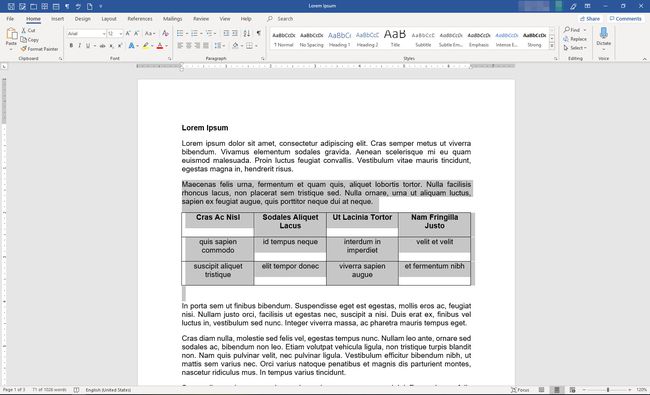
-
На лентата изберете Оформление. В Настройка на страницата група, изберете Настройка на страницата стартов панел на диалогов прозорец (малката стрелка в долния десен ъгъл на групата).

-
В Настройка на страницата диалогов прозорец, изберете Маржове раздел.
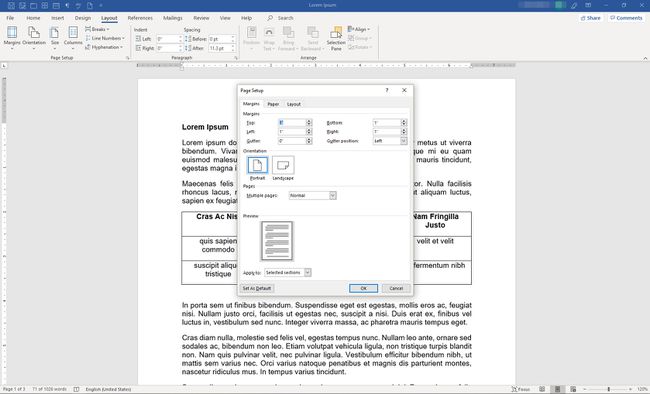
-
В Ориентация раздел, изберете ориентацията, която искате да има секцията, Портрет или Пейзаж. В Визуализация раздел, в Приложи към падащо меню, изберете Избран текст. Изберете Добре.
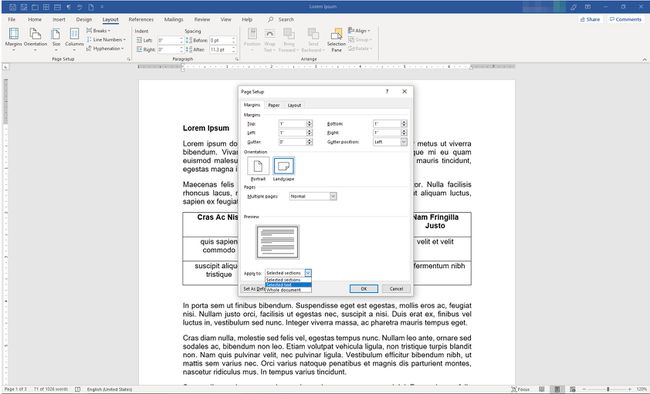
-
Избраният раздел сега отразява избраната от вас ориентация.
Може да се наложи да извършите някои корекции на форматирането, за да накарате текста да изглежда така, както искате в новата ориентация.