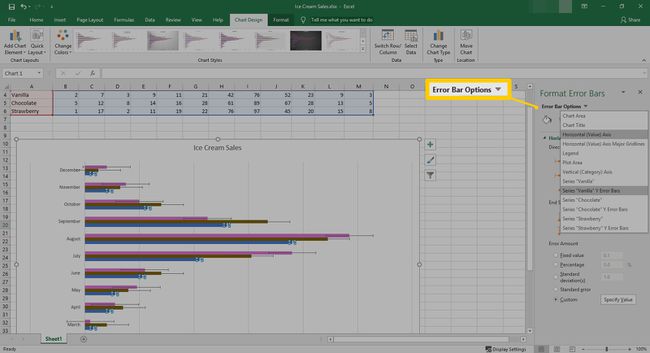Как да добавите ленти за грешки в Excel
Независимо дали сте статистик или трябва да проследявате променливи в месечните си продажби, лентите за грешки в Excel могат предоставят страхотна визуализация колко точни са вашите числа или измервания в сравнение с действителните стойност.
С вградените измервания на Excel, използващи проценти, отклонения и други, би трябвало да можете да получите по-точна картина на вашите данни. По-долу е как да използвате лентите за грешки на Excel, за да получите по-точна представа за вашите измервания.
Инструкциите в тази статия се отнасят за Excel 2019, 2016, 2013 и Microsoft 365.
Как да добавите ленти за грешки в Excel
Добавянето на ленти за грешки към вашата диаграма на Excel е сравнително прост процес. Най-доброто от всичко, ако трябва да го премахнете, просто обърнете инструкциите.
Изберете диаграмата във вашата електронна таблица в Excel.
-
Изберете Елементи на диаграма, представено със зелен плюс (+) знак до горния десен ъгъл на графиката.

-
Изберете Ленти за грешки. Можете също да изберете
стрелка до Ленти за грешки, след което изберете Стандартна грешка, Процент, Стандартно отклонение, или Повече опций.
Стандартната грешка, процентът и стандартното отклонение са предварително дефинирани в Excel.
-
За повече персонализирани настройки изберете Повече опций.
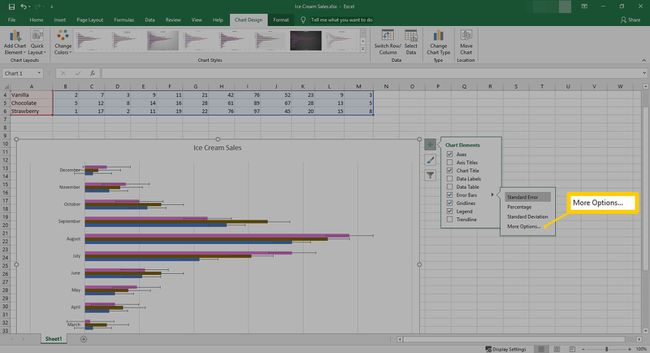
-
В Добавете ленти за грешки ще се отвори диалогов прозорец. Изберете коя серия да персонализирате, след което изберете Добре.

-
Ще се отвори страничен прозорец в Excel. Тук можете да регулирате посоката, крайния стил и размера на грешката на лентата за грешки, като използвате фиксирана стойност, процент, стандартно отклонение, стандартна грешка или да създадете персонализирана стойност.

Използване на допълнителни опции на лентите за грешки
Ако изберете да персонализирате своите ленти за грешки в диаграмата си, както е обяснено по-горе, има настройката Още опции. Още опции ви дава възможност да направите няколко персонализации, включително някои оцветяване на различни аспекти на лентите за грешки.
-
След избора Ленти за грешки > Повече опций, ще бъдете подканени да изберете към коя серия да добавите ленти за грешки. Изберете серията, след което изберете Добре.

-
Ще се отвори страничният прозорец за форматиране на лентите за грешки. В зависимост от това какъв тип диаграма имате, опциите ще се променят леко. В този пример беше избрана хоризонтална лента.

Разсейваните диаграми могат да показват както хоризонтални, така и вертикални ленти за грешки. За да се отървете от тях, изберете ги и след това натиснете Изтрий ключ.
-
В Хоризонтална лента за грешки секцията съдържа 2 различни настройки. Под Посока, имате няколко опции за лентата за грешки:
- И двете: Лентата за грешки върви в двете посоки
- Минус: Лентата за грешки отива вдясно от реда
- Плюс това: Лентата за грешки отива вляво от реда
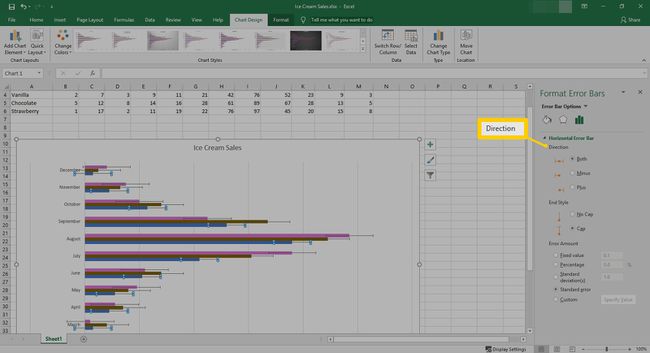
-
Крайният стил ви дава възможност да имате капачка или без капачка в края на лентата за грешки.
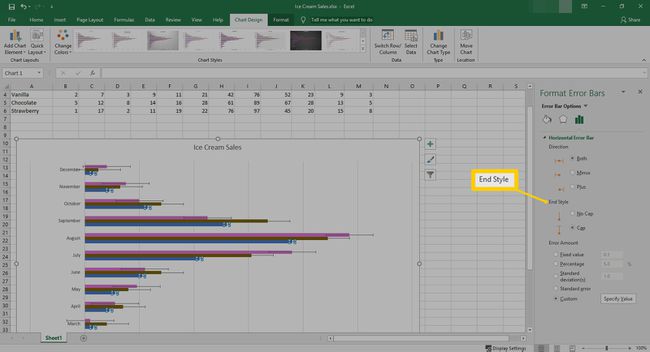
-
Последният раздел задава сумата на грешката. Тук можете да зададете персонализирана фиксирана стойност, процент или стандартно отклонение. Можете също да изберете Стандартна грешка или Персонализиран за да добавите допълнително персонализиране към сумата на грешката.
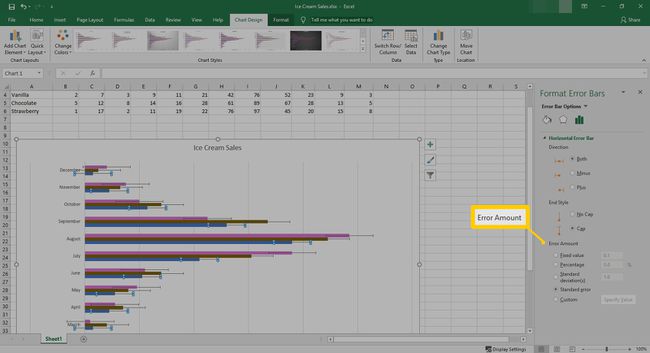
-
Ако изберете Персонализиран, изберете Посочете стойност.

-
От тук можете да регулирате положителната и отрицателната стойност на грешката. След като настроите, изберете Добре.

-
Можете да повторите този процес за всяка серия, като изберете падащото меню до Опции на лентата за грешки.