Как да вмъкнете изходен код в Word документ
Какво да знаете
- За да вградите втори документ в документ на Word: Вмъкване > Обект > Създай нов > Word документ > ясно Показване като икона > Добре.
- Можете също да използвате Специално поставяне за вмъкване на различни данни в документ, включително код.
Тази статия обяснява проблеми с използването на изходен код в Word за Microsoft 365, Word 2019, Word 2016, Word 2013, Word 2010 и Word 2007 и инструкции за вграждане на втори документ в Word файл. Той също така предоставя информация за поставяне на код и други данни в документ на Word.
Проблемът с използването на изходния код в Word
Програмистите пишат софтуерни програми, използвайки езици като Java, C++ и HTML. Езиците за програмиране използват различно форматиране и символи от обикновените езици, така че поставете фрагмент от код в Word от програмно приложение причинява грешки като преформатиране на текст, изместване на отстъпа, създаване на връзка и правописни грешки.
Като се има предвид как Microsoft Word структурира документи, вмъкването и работата с изходен код е по-трудно от работата в специален редактор на код. Въпреки това, вградените документи създават контейнер, който предпазва изходния код от преформатиране.
Един от начините да избегнете тези проблеми с форматирането е да поставите изходния код в отделен документ в основния документ на Word.
Вграждане на втори документ в документ на Word
Ето как да поставите изходния код в документ на Word, като използвате втори вграден документ.
Тези инструкции работят само с една страница код.
Отворете целевия документ в Microsoft Word и поставете курсора там, където ще се появи изходният код.
-
Изберете Вмъкване.
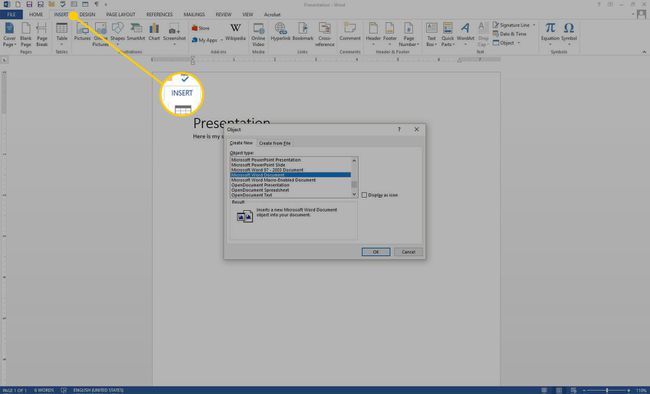
-
В Текст група, изберете Обект.
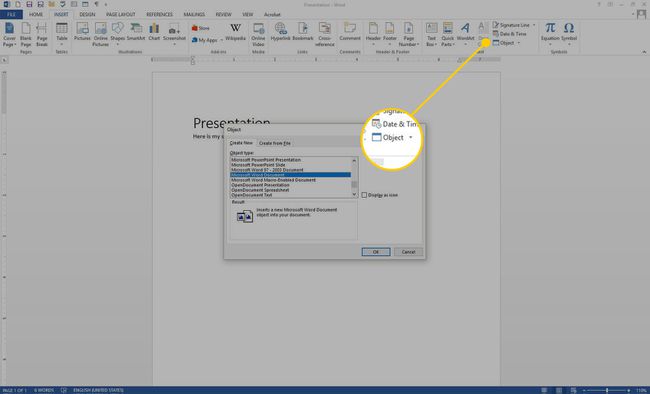
-
В Обект диалогов прозорец, изберете Създай нов раздел.
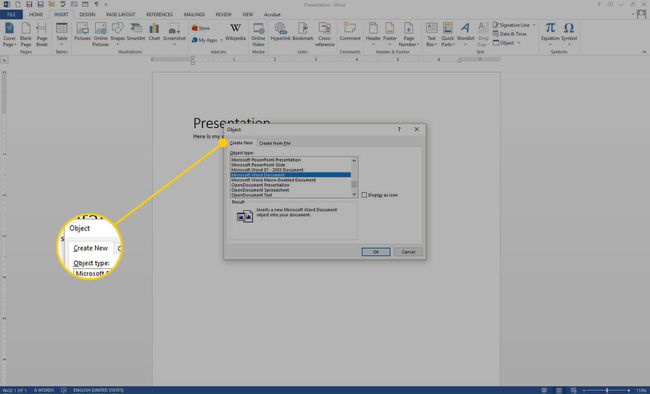
-
В Тип обект списък, Изберете Документ на Microsoft Word.
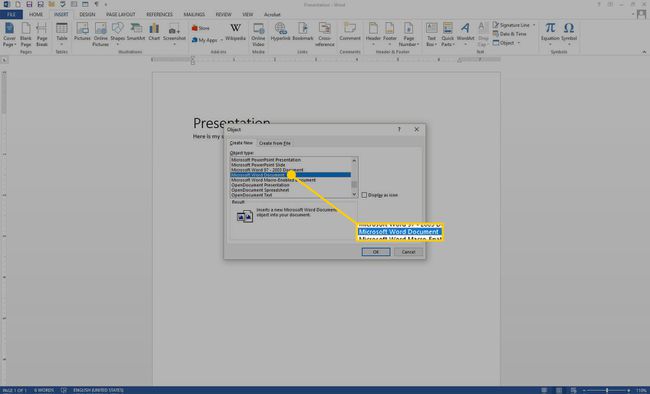
В Word 2007 изберете Текст на OpenDocument.
-
Изчистете Показване като икона квадратче за отметка.
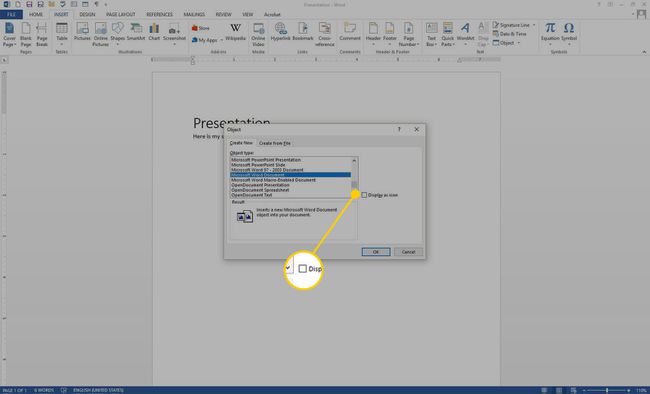
-
Изберете Добре.
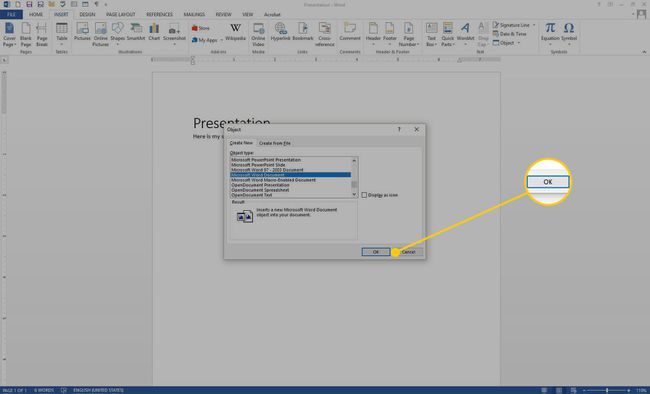
Отваря се нов документ, озаглавен Документ в [име на целевия документ]. Запазете документа в същата папка като целевия документ.
-
Копирайте и поставете изходния код в новия документ. Word автоматично игнорира интервалите, разделите и други проблеми с форматирането. Правописните и граматическите грешки са подчертани в документа, но тези грешки се игнорират, когато кодът е вмъкнат в оригиналния документ.
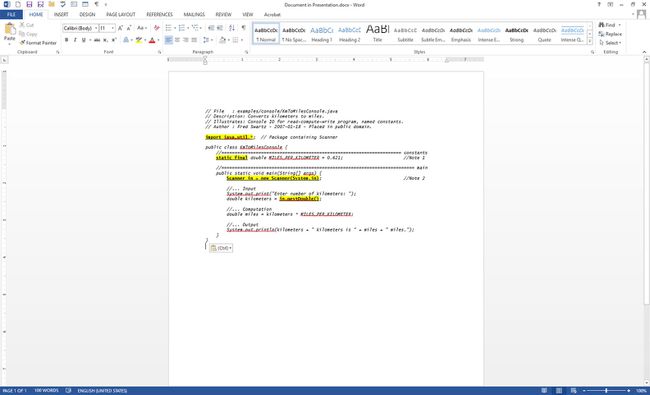
-
Запазете и затворете документа с изходния код. Изходният код се появява в основния документ.
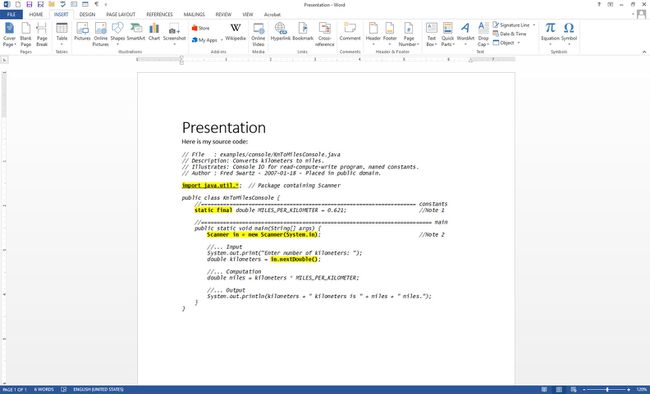
Възобновете работата по основния документ.
Използване на различни видове поставяне в Word
Най-актуалните версии на Word обработват кода по-добре, отколкото преди. Например Word за Microsoft 365 поддържа няколко форми на поставяне, включително поставяне със и без форматиране на източника. Така че поставянето на блок код от например Microsoft Visual Studio Code ще изглежда различно в зависимост от типа на поставяне. Ако изберете Специално поставяне, всяка от трите опции дава различен резултат:
- Неформатиран текст: Целият код е поставен като неформатиран, така че ще загубите отстъп, цвят, шрифт и свързани контекстни улики.
- HTML формат: От VSC, паста като HTML изобразява това, което изглежда като снимка на кода, допълнено с цвета на фона на текстовия редактор. Този кодов блок може да се редактира и можете да премахнете цвета на фона в опцията за запълване на абзаци.
- Неформатиран Unicode текст: Поставя текста такъв, какъвто е, но премахва цветовете на текста и фона. Преформатирайте кода, ако е необходимо.
