Как да го поправя, когато високоговорителите на лаптопа не работят
Въпреки че високоговорителите на лаптопа може да не предлагат най-добрите начини за вярност, все още е невероятно разочароващо, когато спрат да работят. Нека да разгледаме какви може да са проблемите.
Инструкциите в тази статия се отнасят за Windows 10, Windows 8 и Windows 7.
Какво причинява високоговорителите за лаптоп да спрат да работят
Когато високоговорителите на лаптопа не работят, това може да се дължи на проблем с настройките на звука или конфигурацията, драйвери на устройства, или дори физически дефекти в високоговорителите или окабеляването.
За да стигнете до дъното на нещата и да поправите високоговорителите си, ще трябва да проверите всеки потенциален проблем, да извършите всички налични корекции и след това да проверите дали високоговорителите работят.
Ето най-често срещаните проблеми, които може да са зад високоговорителите на вашия лаптоп, които не работят:
- Настройки на звука: Прости проблеми като заглушени високоговорители често причиняват този проблем.
-
Конфигурация на високоговорителя: Малко по-сложните проблеми с конфигурацията, като високоговорителите, които не са зададени като аудио устройство по подразбиране, също могат да попречат на високоговорителите на лаптопа да работят.
- Лоши шофьори: Ако вашите аудио драйвери са повредени или остарели, подмяната им с най-новите драйвери обикновено ще реши проблема.
- Лош хардуер: Възможно е високоговорителите ви да са се повредили, да са били повредени или да са изключени.
Как да поправите високоговорители на лаптоп, които не работят
Някои проблеми с високоговорителите на лаптопа могат да бъдат отстранени у дома без специални инструменти или опит, а други изискват по-задълбочена диагностика и ремонт. Ако искате да опитате да решите проблема си у дома, изпълнете следните стъпки в ред:
-
Уверете се, че звукът ви не е заглушен. Лаптопите често включват бутон за заглушаване или пряк път, който може да сте натиснали случайно, и можете също да изключите звука, като щракнете върху иконата на високоговорителя в системната област на Windows.
За да сте сигурни, че лаптопът ви няма случайно заглушен, щракнете с левия бутон върху иконата на високоговорителя в системната област. Ако има X до него, щракнете или докоснете го, за да включите звука. Можете също да опитате да използвате физическия бутон за изключване на звука, ако лаптопът ви има такъв, или прекия път на функционалния клавиш, ако има такъв.
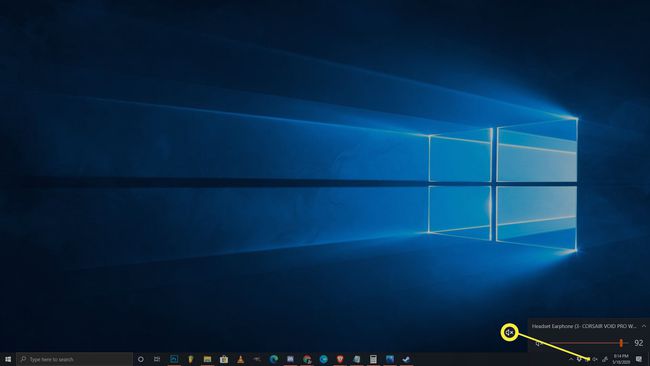
-
Опитайте комплект слушалки. Включете комплект слушалки или слушалки, ако ги имате под ръка, и опитайте да вземете комплект, ако нямате. Лаптопите са проектирани да превключват автоматично от високоговорителите към слушалките, ако са налични слушалки.
Ако чуете звук от слушалките си, значи има или проблем със софтуера или драйвера, отговорен за превключването на изходите, или има физически проблем с високоговорителите на лаптопа.
-
Уверете се, че аудио сензорът не е заседнал. Лаптопите използват сензор, за да разберат дали сте включили слушалки в аудио жака или не. Ако вашият компютър смята, че слушалките са включени, дори когато не са, той няма да изпраща звук към високоговорителите.
Опитайте да включите и изключите слушалките си и да завъртите щепсела, докато го поставяте и изваждате. Може също така да успеете внимателно да задействате сензора с клечка за зъби, но имайте предвид, че физическото счупване на нещо вътре в жака може да анулира гаранцията ви.
Ако проблемът е вашият аудио входен сензор, ще трябва да занесете лаптопа си за сервиз.
-
Проверете устройството си за възпроизвеждане. Когато използвате устройства като безжични слушалки или външен монитор с вашия лаптоп, вашият лаптоп запомня тези устройства за бъдеща употреба. Ако едно от тези устройства е зададено като ваше устройство за възпроизвеждане, няма да чуете никакъв звук от високоговорителите си. Освен това няма да чуете никакъв звук, ако устройството не е свързано.

За да зададете високоговорителите на лаптопа си като устройство за възпроизвеждане в Windows 10, щракнете с левия бутон върху икона на високоговорител в системната област и проверете какво е зададено като устройство за възпроизвеждане. Ако това не са вашите високоговорители, щракнете върху името на текущото устройство и след това щракнете върху високоговорителите на вашия лаптоп от менюто.
В по-старите версии на Windows вместо това трябва да зададете аудио устройството по подразбиране. Щракнете с десния бутон върху икона на високоговорител в системната област, след което щракнете звуци. След това изберете високоговорители, щракнете Задайте по подразбиране и накрая щракнете Добре.
-
Стартирайте инструмента за отстраняване на неизправности със звука. Вграденият инструмент за отстраняване на неизправности със звука на Windows проверява и коригира много проблеми автоматично. Отнема известно време, за да работи, така че не забравяйте да го оставите да свърши своето и след това вижте дали високоговорителите ви работят.
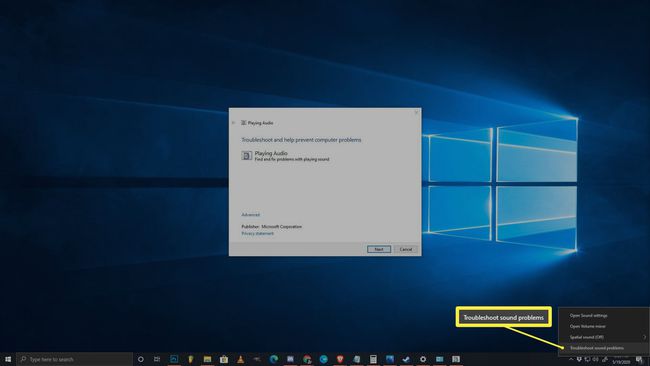
За да стартирате инструмента за отстраняване на неизправности със звука, щракнете с десния бутон върху икона на високоговорител в системната област щракнете отстраняване на проблеми със звука, след което следвайте подканите на екрана, след като се появи инструментът за отстраняване на неизправности.
-
Опитайте да деактивирате аудио подобренията. Аудио подобренията е по-малко вероятно да причинят този проблем и не всички лаптопи ги имат, но това е лесно решение за опит.
За да изключите подобренията на звука, отворете своя контролен панел > Хардуер и звук > звук. От възпроизвеждане раздел, щракнете с десния бутон върху вашия високоговорители изберете Имоти. След това изберете подобрения раздела и проверете деактивирайте всички подобрения кутия.

Ако това реши проблема, просто оставете подобренията деактивирани. Актуализирането на вашия аудио драйвер може да реши проблема и да ви позволи да активирате отново подобренията, но бъдете готови да изключите тази функция отново, ако звукът ви спре да работи в бъдеще.
Ако нямате подобрения раздел, можете да пропуснете тази стъпка.
-
Проверете за актуализации на аудио драйвери. Ако драйверът ви е остарял, това може да попречи на вашите високоговорители да работят правилно. Същото може да се случи, ако драйверът ви е повреден, като в този случай просто изтриването на драйвера и след това стартиране на търсене на нов хардуер ще реши проблема ви.
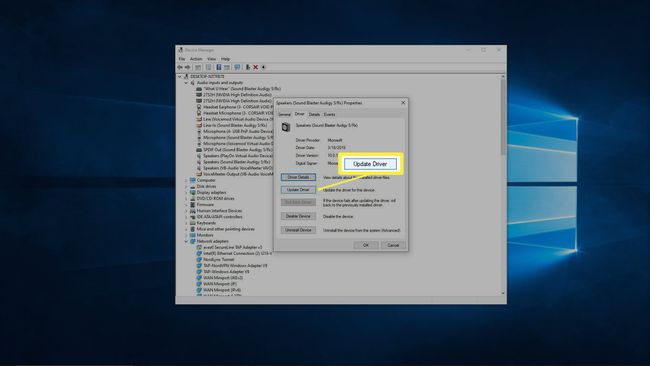
-
Опитайте да редактирате вашия регистър. В няколко редки случая проблеми с вашия Регистър на Windows може да попречи на високоговорителите ви да работят. Това най-често се наблюдава при лаптопи на Asus с драйвери на Realtek и е по-малко вероятно да се приложи, ако това не описва вашия лаптоп.
Не правете никакви промени в системния регистър, освен ако не знаете какво правите или не следвате конкретни инструкции.

Отворете редактора на системния регистър след това отидете до това конкретен ключ на системния регистър:
Компютър\HKEY_LOCAL_MACHINE\SOFTWARE\Microsoft\Windows\CurrentVersion\MMDevices\Audio\Render
- Кликнете с десния бутон Изобразяване, след което щракнете Разрешения.
- Щракнете върху Потребители.
- Щракнете върху Позволява квадратчета за отметка за Пълен контрол и Прочети.
- Щракнете върху Добреи проверете дали високоговорителите ви работят.
-
Проверете за физически проблеми. Ако високоговорителите ви все още не работят, може да има физически проблем с вашия хардуер. В зависимост от дизайна на вашия лаптоп, вашето ниво на опит и дали все още сте в гаранционния срок на лаптопа, може да искате да го вземете за сервиз в този момент.
Ако предпочитате сами да продължите да работите на лаптопа си, ето какво ще трябва да направите:
- Внимателно отворете калъфа за лаптоп. Някои лаптопи се отварят лесно, а други са изключително трудни. Ако ви липсват инструменти, за да отворите кутията на лаптопа си, без да го счупите, помислете да го занесете при професионалист.
- Разгледайте високоговорителите. Ако забележите някаква физическа повреда на високоговорителите, като скъсани конуси, смяната на високоговорителите може да реши проблема ви. Погледнете внимателно за признаци на повреда и се опитайте да установите какво може да е причинило щетите. Счупени ли са решетките на високоговорителите на вашия лаптоп? Възможно ли е нещо да се е забило през решетките и да е повредило физически високоговорителите?
- Разгледайте окабеляването на високоговорителя. Следвайте проводниците, които се свързват към високоговорителите чак до мястото, където се свързват към дънната платка. Ако проводниците са счупени, тогава поправянето им вероятно ще реши проблема ви. Проверете дали връзките на дънна платка са разхлабени или изключени. Някой отварял ли е вашия лаптоп преди да поправи или надстрои нещо? Ако подозирате, че конекторите на високоговорителите може да са били случайно ударени.
Ако всичко друго се провали, помислете за професионален ремонт
Ако все още не можете да видите нищо нередно с високоговорителите си, дори след като ги прегледате физически, тогава трябва да помислите да занесете лаптопа си на професионалист. Високоговорителите може да са лоши по начин, който не можете да видите лесно само като ги погледнете, или може да има проблем, който е твърде рядък и сложен, за да се справите у дома.
