Как да увеличите размера на шрифта и да направите текста по-голям на iPad
Ако не можете да прочетете буквите и цифрите на вашия Ай Пад, увеличете размера на шрифта по подразбиране. Направете нещата по-четливи с няколко докосвания и четенето ще бъде по-лесно на вашия iPad или iPhone. Промяна на размер на шрифта по подразбиране работи за повечето приложения, които се предлагат с iPad и други, налични в App Store, но не всички приложения на трети страни поддържат неговата функция.
Тези инструкции се отнасят за работещи устройства iOS 8 и по-късно.
Увеличете размера на шрифта
Ето как да направите шрифта по-голям на iPad:
-
Отвори Настройки.

-
Докоснете Дисплей и яркост.
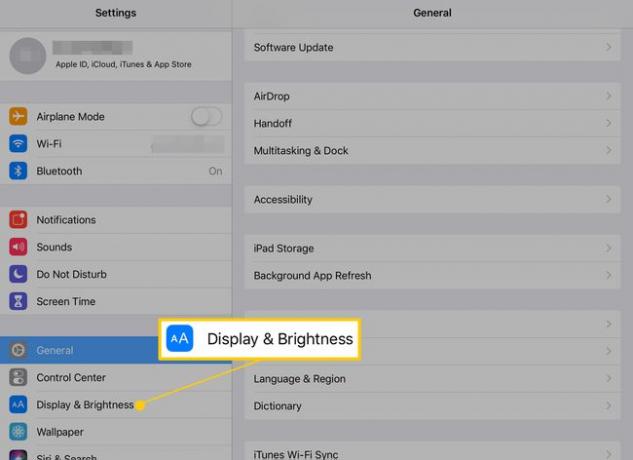
-
Докоснете Размер на текста.
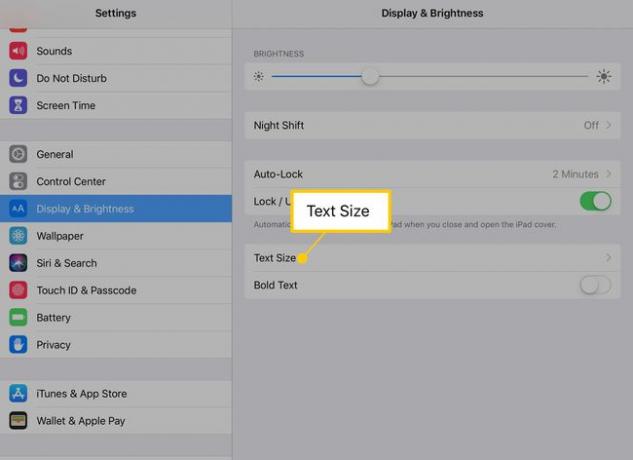
-
В Размер на текста екран, плъзнете плъзгача надясно, за да увеличите текста.

-
Докоснете обратно стрелка за връщане към Дисплей и яркост екрана, след което включете Удебелен текст превключвател, за да направите текста на iPad още по-лесен за четене.
Ако включите Bold Text, рестартирайте iPad, за да влезе в сила.
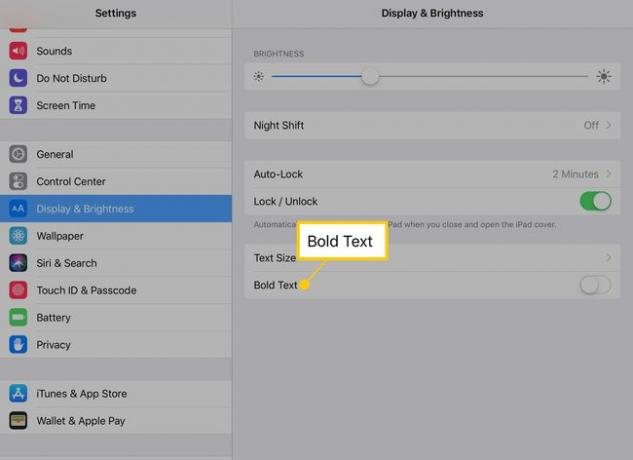
Прищипване за мащабиране
iPad има няколко удобни жеста, а един, който се използва повече от други, е прищипване за мащабиране. Притискайте и отдалечавайте с палеца и показалеца си, за да увеличите или намалите мащаба на екрана на iPad. Това не работи във всяко приложение, но работи на повечето уеб страници и изображения. Така че дори ако промяната на размера на шрифта не направи текста достатъчно голям, жестът за увеличаване на щипките може да помогне.
iPad също има лупа
Операционната система iPad iOS има разнообразие от функции за достъпност, включително възможността за бързо приближаване на екрана. Това работи дори когато прищипване за увеличение не работи. Има и опция за увеличаване на част от дисплея с помощта на виртуална лупа.
-
Отвори Настройки ап.

-
Докоснете Общ.

-
Докоснете Достъпност.

-
Докоснете Увеличаване, след това включете Увеличаване превключвател.
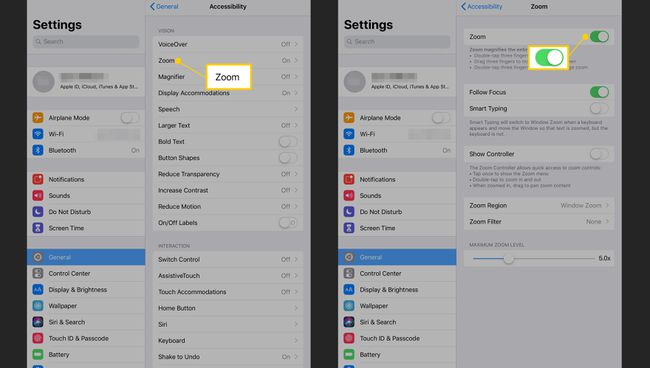
Когато Zoom е включен, активирайте го, като докоснете три пръста върху екрана. Използвайте три пръста, за да се движите по екрана.
-
За да използвате контролер за включване на мащабиране и навигация, включете Покажи контролера превключвател.
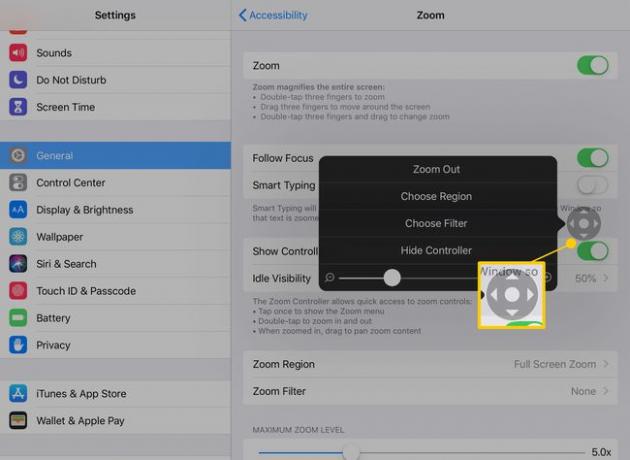
Когато контролерът е включен, докоснете контролера, за да регулирате настройките за мащабиране от която и да е страница. Докоснете двукратно контролера, за да включите и изключите Zoom. Когато Zoom е включен, използвайте контролера като джойстик, за да се движите по екрана.
-
Докоснете Регион за мащабиране за да превключвате между увеличаване на целия екран и само част от него. Докоснете Увеличаване на прозореца за да покажете лупа, която можете да плъзнете по екрана, за да увеличите само текста, върху който го поставите.
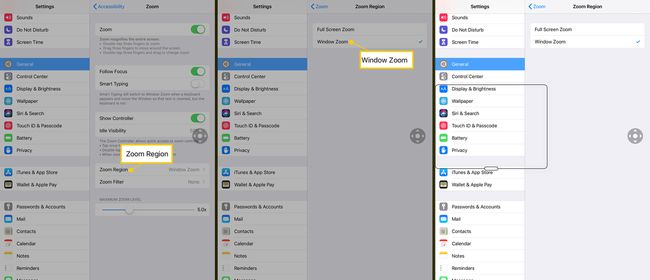
Използвайте менюто в контролера, за да превключвате между увеличение на прозорец и цял екран, да преоразмерите обектива и да увеличите размера на увеличение.
Използвайте вашия iPad или iPhone като истинска лупа
Това е полезна функция за включване, докато все още сте в настройките за достъпност. Настройката Magnify използва камерата на iPad или iPhone, за да увеличи нещо в реалния свят, като меню или разписка.
-
Отвори Настройки.

-
Докоснете Общ.

-
Докоснете Достъпност.

-
Докоснете Лупа, след това включете Лупа превключвател.
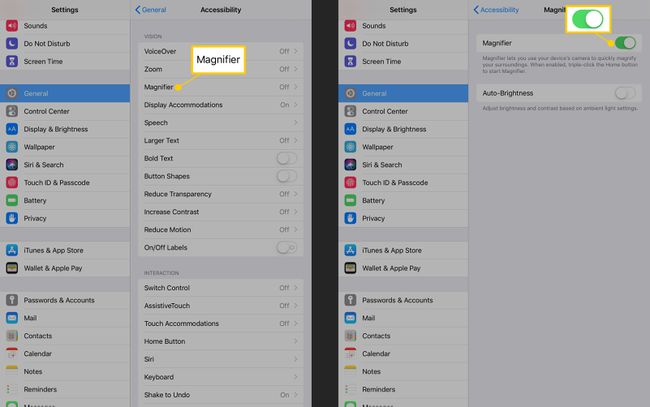
За да използвате лупата, щракнете три пъти върху бутона Начало и насочете задната камера на iPad към обекта, който искате да увеличите. Регулирайте нивото на увеличение и яркостта, добавете филтри и инвертирайте цветовете, за да направите нещата по-лесни за виждане.
