10-те най-добри начина за използване на мобилното приложение Roku
Ако имате a Roku стрийминг устройство, като стрийминг стик, приемник или Roku TV, придружаващото мобилно приложение Roku за iOS или Android предоставя изобилие от ресурси, включително служи като дистанционно управление, стартиране на канали, търсене на съдържание и др. Ето нашите избори за десетте най-полезни функции на мобилното приложение Roku.
Мобилното приложение Roku може да контролира устройства с активиран Roku, но не е универсално дистанционно способни да контролират други източници на забавление.
Използвайте мобилното приложение като дистанционно управление Roku
Ако загубите вашето дистанционно управление на Roku, мобилното приложение Roku дублира неговата насочена клавиатура и други контроли. Ето как да получите достъп до функцията за дистанционно управление.
Преди да започнете, изтеглете приложението Roku за iOS или Android и се уверете, че вашето мобилно устройство е в същата Wi-Fi мрежа като вашия Roku.
Отворете мобилното приложение Roku на вашето устройство с iOS или Android.
Докоснете Дистанционно в долното меню.
-
С дистанционното на екрана използвайте клавишите със стрелки, за да навигирате в менюто Roku точно както бихте направили с физическото дистанционно.
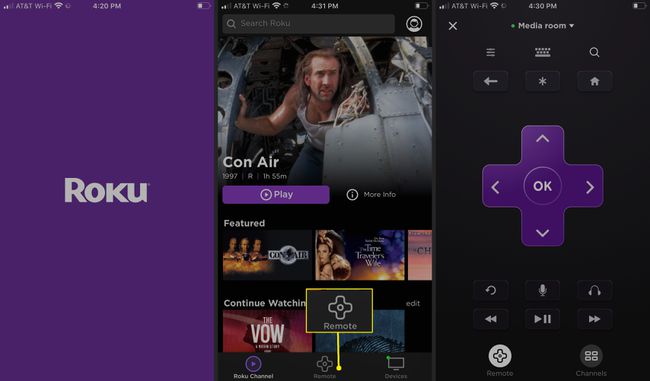
Използвайте Swipe Pad на мобилното приложение Roku
Мобилното приложение Roku ви позволява да замените традиционната насочена клавиатура с Swipe Pad за навигация в менютата на Roku. Ето как да активирате тази функция:
-
Отворете мобилното приложение и докоснете Дистанционно за достъп до дистанционното управление.
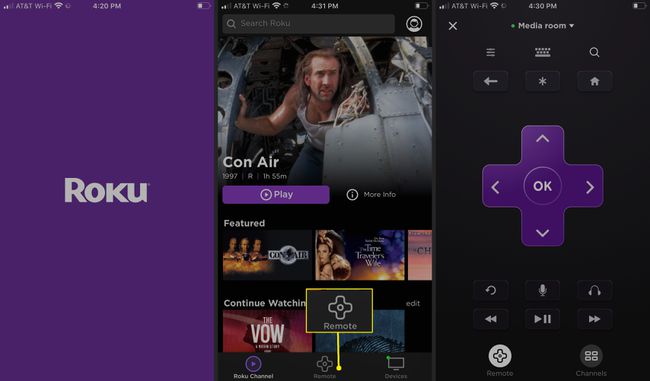
В горния ляв ъгъл на екрана докоснете Контроли (три реда).
Под Дистанционен тип, докоснете Прекарайте пръст.
Докоснете Стрелка назад.
-
Сега сте в режим на прекарване на менюто. Използвайте жестове за плъзгане, за да навигирате в менюто Roku.
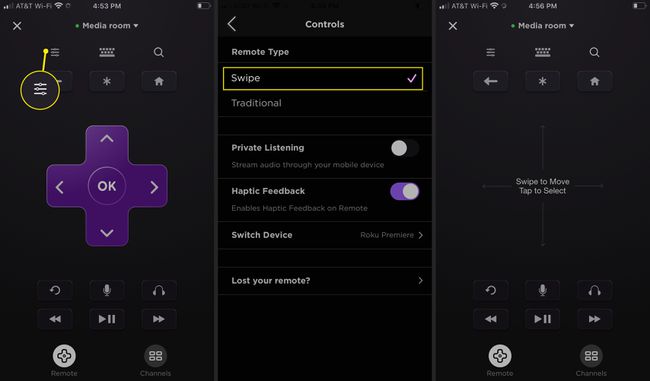
Използвайте приложението Roku, за да разберете какво има
Приложението Roku улеснява проверката на какво се случва, като подчертава селекция от безплатни, популярни и набиращи популярност филми и предавания. Изберете предаване, за да го пуснете, споделете го и научете повече за опциите му за гледане. Ето как:
Отворете приложението Roku и докоснете Року канал.
Превъртете и прегледайте различни категории, включително Ситкоми, Семейна нощ, Комедии, Престъпност, Играта показва, и още.
-
Докоснете произволно предаване, за да покажете резюме, информация за предаването, опции за гледане и други. Докоснете Играйте да отидете директно на шоуто.

Използвайте клавиатура или гласово търсене
Ако знаете кой филм или телевизионно предаване искате да гледате, използвайте текстово търсене или гласово търсене, за да го намерите. Използвайте текст или глас и за търсене на канал Roku.
Използвайте гласа си, за да навигирате в началната страница, да стартирате канали или да пуснете филм или телевизионно предаване в избрани приложения. Издаване на гласови команди като Стартирайте YouTube, Търсете драми, Гледайте Stranger Things в Netflix, и Настройте на ABC.
От отдалечения екран на Roku докоснете лупа за да стартирате търсене.
За текстово търсене въведете името на предаването, филма или канала в полето за търсене.
-
Докоснете резултат от търсене, за да покажете повече информация, включително опции за преглед. Докоснете епизод или филм, за да гледате шоуто.

За гласово търсене докоснете лупа, след което докоснете микрофон в полето за търсене.
-
Докоснете Дайте достъп за да позволите на Roku достъп до микрофона на вашето устройство.
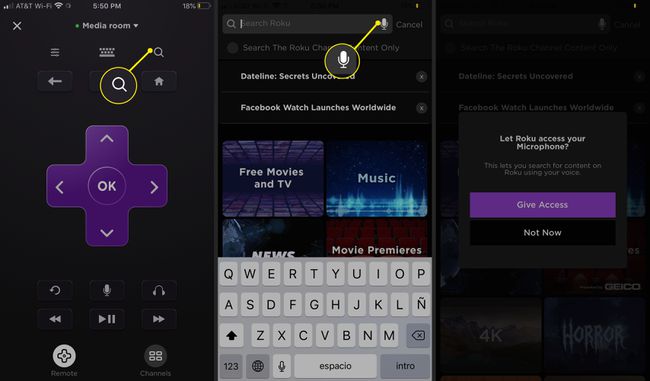
Докоснете Добре за да потвърдите.
-
Произнесете думата си за търсене. Приложението Roku показва вашите резултати.
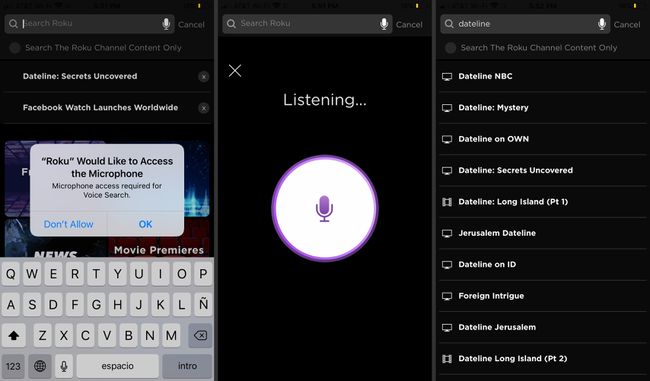
Стартирайте любимите си канали
Лесно е да стартирате канал директно от мобилното приложение Roku.
Отворете приложението Roku и докоснете Дистанционно.
Докоснете канали в долния десен ъгъл.
-
Плъзнете, за да превъртите през последните канали на вашия Roku. Докоснете канал, за да го стартирате на вашия телевизор, оборудван с Roku.

Ако имате Roku TV, използвайте мобилното приложение Roku, за да превключите HDMI, AV и антенните входове на телевизора.
Използвайте функцията за частно слушане на приложението Roku Remote
Мобилното приложение Roku ви позволява да слушате насаме вашите Roku канали с помощта на слушалките си.
За телевизорите Roku частното слушане е достъпно само за приложения за поточно предаване и източници на цифрови антенни канали.
Отворете приложението Roku и докоснете Дистанционно.
-
Докоснете Контроли (три реда) в горния десен ъгъл.
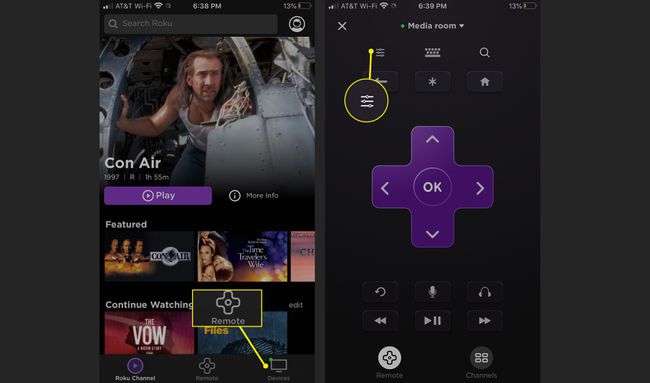
Включете Частно слушане за поточно предаване на аудио през вашето мобилно устройство.
-
Докоснете Добре за да потвърдите, че частното слушане е активирано.
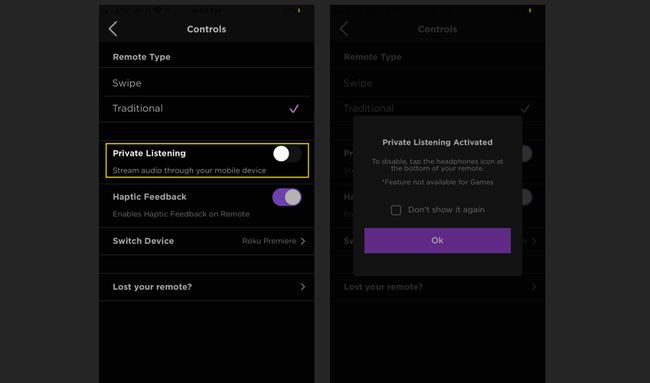
Добавете още канали към вашия Roku в мобилното приложение
Лесно е да добавите още канали към вашия Roku чрез достъп до Roku Channel Store директно от приложението.
Отворете приложението Roku и докоснете Устройства.
Докоснете канали.
-
Докоснете Магазин за канали.
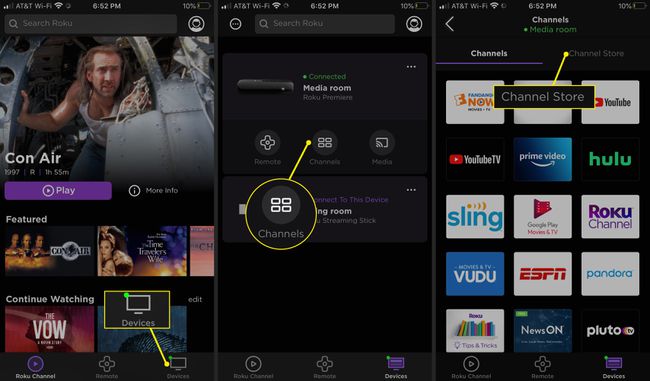
Когато сте в Channel Store, разгледайте представените канали или превъртете, за да прегледате по жанр.
Докоснете канал, за да видите повече информация.
-
Докоснете Добавяне на канал за да добавите канал към вашия състав. Докоснете Добре продължавам. Стартирайте канала веднага или по всяко време.
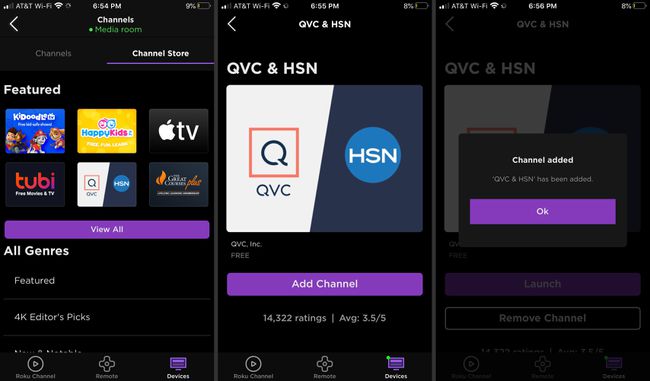
Споделяйте съдържание от смартфона с Play на Roku
Функцията Play on Roku позволява на приложението Roku да споделя музика, снимки и видео, съхранени на вашия смартфон, с вашето Roku устройство или телевизор.
Отворете приложението Roku и докоснете Устройства.
Докоснете Медия икона за стартиране на игра на Roku.
-
Изберете Музика, Снимки, или видеоклипове.
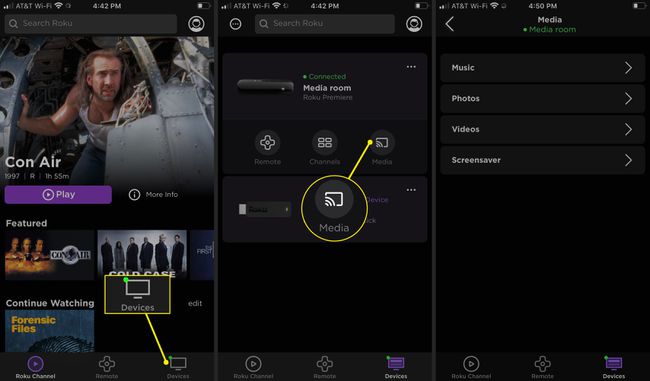
Докоснете Дайте достъп за да разрешите на Roku достъп до вашите снимки и видеоклипове. Когато бъдете подканени, докоснете Добре за да дадете достъп до вашата фотобиблиотека.
Ако сте избрали Снимки, докоснете албума, който искате да покажете.
-
Докоснете Играйте бутон отдолу. Вашите снимки се показват на вашия телевизор.
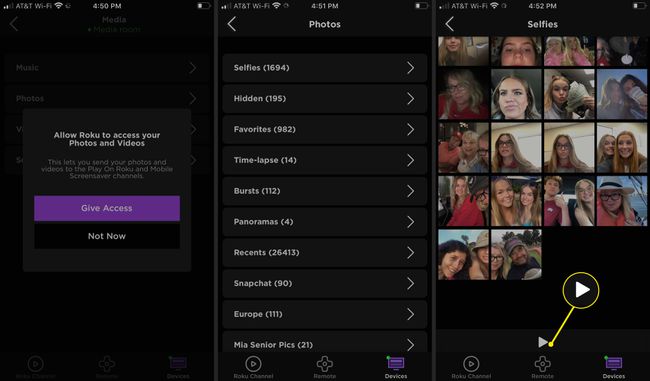
Използвайте приложението Roku, за да управлявате множество Roku устройства
Ако имате повече от едно устройство Roku, управлявайте устройствата едно по едно с мобилното приложение Roku.
Трябва да преминете към устройството Roku, което искате да контролирате.
Отворете приложението Roku и докоснете Устройства.
Ако имате повече от един Roku, докоснете този, който в момента не е свързан.
-
Избраното устройство Roku е свързано и мобилното приложение Roku контролира това устройство.
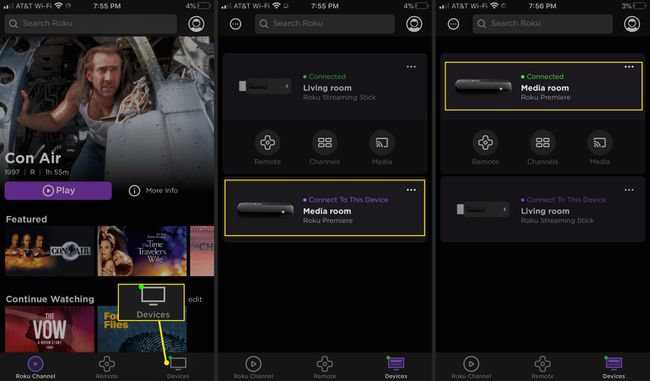
Използвайте мобилното приложение Roku, за да стартирате бързо Roku TV
За телевизори Roku използвайте мобилното приложение Roku, за да активирате Fast TV Start. Тази функция позволява по-бързо време за стартиране и позволява на телевизора да изтегля и инсталира актуализации, докато е в режим на готовност.
Когато Fast TV Start е активиран на Roku TV, докоснете микрофон и използвайте гласова команда, напр Стартирайте YouTube, и телевизорът се включва и отива директно в YouTube.
За да изключите телевизора, докоснете микрофон икона и кажете изключен телевизор.
