Как да изтриете Google Photos
Google Photos е страхотно приложение за използване архивирайте вашите снимки, но понякога искате да изтриете някои снимки, за да освободите място за по-нови. Продължете да четете, за да разберете как да изтриете Резервни снимки на Google на вашия компютър или чрез мобилното приложение.
Малко информация за изтриването на снимки
Снимките, които изтривате от Google Photos, се премахват от:
- Уеб приложението (photos.google.com)
- Всички синхронизирани устройства, като вашия смартфон или таблет с Android
- Албуми на Google Photos
- Google Drive, но само когато снимките ви се синхронизират автоматично с Google Диск
- Споделени албуми, към които сте добавили тези снимки
Като изключим това, ето как можете да изтриете снимки от Google Photos.
Изтрийте Google Photos от галерията в уеб приложението
Във вашия уеб браузър отидете до photos.google.com.
-
Поставете мишката върху снимката, която искате да изтриете, и изберете сива отметка в горния ляв ъгъл на снимката.

-
В горния десен ъгъл изберете Кошче за боклук икона.

-
Изберете Преместете в кошчето. Снимката се изтрива от вашия акаунт в Google Photos, както и от всички синхронизирани устройства като вашия смартфон и таблет.
Изтриването на снимка в Google Photos я премества в кошчето, където ще остане 60 дни, преди да бъде изтрита за постоянно от системата.
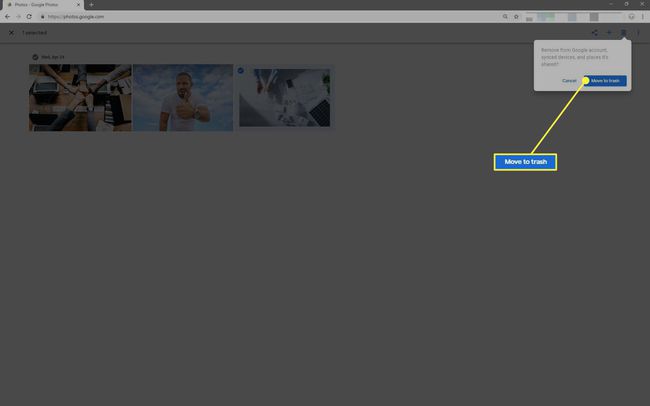
Изтрийте за постоянно снимки и видеоклипове в уеб приложението Google Photos
Всички елементи в кошчето се изтриват автоматично на всеки 60 дни, но можете да се отървете от тях по-рано.
На вашия компютър отидете до photos.google.com.
-
От горния ляв ъгъл отворете Хамбургер меню (три подредени реда).

-
Изберете Кошче.

-
За да изтриете отделни снимки, задръжте курсора на мишката върху съответната снимка и в горния ляв ъгъл изберете сива отметка.

-
Изберете Кошче за боклук икона, за да изтриете завинаги снимката.

-
Като алтернатива, за да изтриете всички снимки в кошчето, без да ги избирате, изберете Празен боклук.

Изберете Изтрий за да потвърдите избора си. Вашите снимки ще бъдат изтрити за постоянно от библиотеката ви със снимки и не могат да бъдат извлечени.
Изтрийте Google Photos от приложението на iPhone или iPad
На твоят iPhone или Ай Пад, отворете приложението Google Photos.
Докоснете снимката (или снимките), за да изтриете.
-
Горе вдясно докоснете Кошче за боклук икона, за да изтриете снимката. Снимката се изтрива от библиотеката ви в Google Photos, както и от всички синхронизирани iPhone и iPad.
Изтриването на снимка чрез приложението Google Photos я премества в кошчето, където ще остане 60 дни, преди да бъде изтрита за постоянно.

Изтрийте за постоянно снимки от Google Photos на iOS
Всички елементи в кошчето се изтриват автоматично на всеки 60 дни; можете да ги изтриете за постоянно, когато пожелаете.
На вашия iPhone или iPad отворете приложението Google Photos.
В горния ляв ъгъл докоснете Меню > Кошче.
-
Докоснете снимката (с), за да изтриете за постоянно, след което докоснете Кошче за боклук икона.
За да изтриете окончателно всички снимки в кошчето, докоснете три хоризонтални точки > Празен кош > Изтрий.

Потвърдете изтриването. Вашите снимки са/са изтрити за постоянно от библиотеката ви в Google Снимки и не могат да бъдат извлечени.
Изтрийте снимки от приложението Google Photos на Android
На вашия телефон или таблет с Android отворете приложението Google Photos.
Докоснете една или няколко снимки, след което докоснете Кошче за боклук икона за изтриване на снимка(и).
-
Докоснете Преместете се в кошчето за да потвърдите изтриването. Снимката се изтрива от библиотеката ви в Google Photos, както и от всички синхронизирани устройства с Android.
Изтриването на снимка чрез приложението Google Photos я премества в кошчето, където ще остане 60 дни, преди да бъде изтрита за постоянно.

Изтрийте за постоянно снимки в Google Photos за Android
Всички елементи в кошчето се изтриват автоматично на всеки 60 дни, но можете да ги изтриете за постоянно, когато пожелаете.
На вашия телефон или таблет с Android отворете приложението Google Photos.
Докоснете Хамбургер меню > Кошче.
Докоснете една или няколко снимки, които искате да изтриете за постоянно, след което докоснете Изтрий.
-
За да изтриете окончателно всички снимки в кошчето, докоснете три вертикални точки > Празен кош > Изтрий.

Докоснете Изтрий за да потвърдите изтриването. Снимките ви са изтрити за постоянно от библиотеката ви в Google Фото и не могат да бъдат извлечени.
Как да изтриете албуми в Google Photos
Албумът е колекция от снимки, съхранявани във вашата библиотека на Google Photos, така че когато изтриете албум, той изтрива само колекцията, а не самите снимки.
От уеб приложението
На вашия компютър отидете до photos.google.com.
-
Изберете Албуми.

-
В горния десен ъгъл на албума изберете | Повече ▼ > Изтриване на албум.

Потвърдете изтриването. Албумът ви е изтрит, но снимките в албума ще продължат да бъдат във вашата библиотека в Google Фото.
На iPhone или iPad
На вашия iPhone или iPad отворете приложението Google Photos.
Докоснете Албуми и отворете албума за изтриване.
Докоснете горе вдясно | Повече ▼ > Изтриване на албум.
-
Докоснете Изтриване на албум отново, за да потвърдите изтриването. Албумът ви е изтрит, но снимките в албума ще продължат да бъдат във вашата библиотека в Google Фото.

На устройства с Android
На вашия телефон или таблет с Android отворете приложението Google Photos.
Докоснете Албуми, след което докоснете албума, който искате да изтриете.
-
Докоснете | Повече ▼ > Изтриване на албум.

Докоснете Изтрий за да потвърдите избора си. Албумът ви е изтрит и снимките в албума ще продължат да бъдат във вашата библиотека в Google Снимки.
