Как да използвате възстановяване на системата (Windows 11, 10, 8, 7, Vista, XP)
Инструментът за възстановяване на системата в Windows е една от най-полезните помощни програми, достъпни за вас и обикновено е чудесна първа стъпка, когато се опитвате да отстраните голям проблем в Windows.
Накратко, това, което инструментът за възстановяване на системата на Windows ви позволява да направите, е да се върнете към предишна конфигурация на софтуер, регистър и драйвер, наречена точка за възстановяване. Това е като да "отмените" последната голяма промяна в Windows, да върнете компютъра си в начина, по който е бил, когато е създадена точката за възстановяване.
Тъй като по-голямата част от проблемите с Windows включват проблеми с поне един от тези аспекти на вашата операционна система, възстановяването на системата е чудесен инструмент за използване в началото на процеса на отстраняване на неизправности. Също така помага, че е наистина ли лесна за изпълнение.
Използването на инструмента за възстановяване на системата за отмяна/отмяна на промените в Windows обикновено отнема от 10 до 30 минути, поне в повечето случаи. Следвайте тези лесни стъпки, за да върнете Windows към предишен, надяваме се
Начинът на достъп до възстановяване на системата се различава в различните версии на Windows. По-долу са три отделни процедури: един за Windows 11, Windows 10, Windows 8 или Windows 8.1, един за Windows 7 или Windows Vista и един за Windows XP. Виж Каква версия на Windows имам? ако не си сигурен.
Как да използвате възстановяване на системата в Windows 11, 10, 8 или 8.1
-
Отворете контролния панел. Вижте това свързано ръководство, ако това е първият ви път, или просто го потърсете от полето за търсене на Windows или от лентата с прелести на Windows 8/8.1.
Опитваме се да стигнем до системния аплет в контролния панел, което може да стане много бързо от Меню за мощен потребител но така е по-бързо само ако използвате клавиатура или мишка. Натиснете WIN+X или Кликнете с десния бутон на Започнете бутон и след това изберете Система. Преминете към Стъпка 4, ако в крайна сметка вървите по този начин.
-
Изберете Система и сигурност в контролния панел.
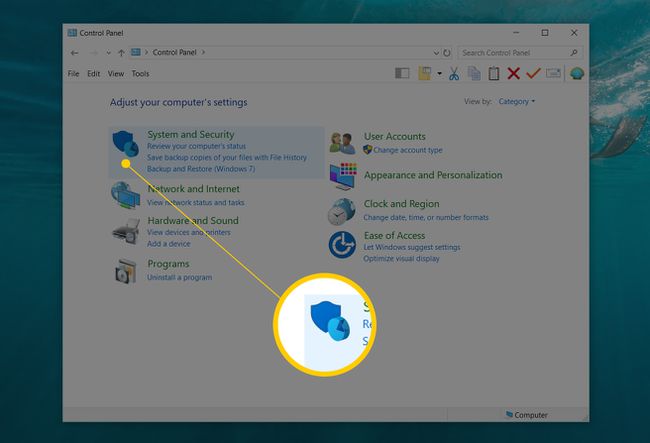
няма да видиш Система и сигурност ако вашият изглед на контролния панел е настроен на едно от двете Големи икони или Малки икони. Вместо това изберете Система и след това преминете към Стъпка 4.
-
В Система и сигурност прозорец, който сега е отворен, изберете Система.

-
Избирам Защита на системата.
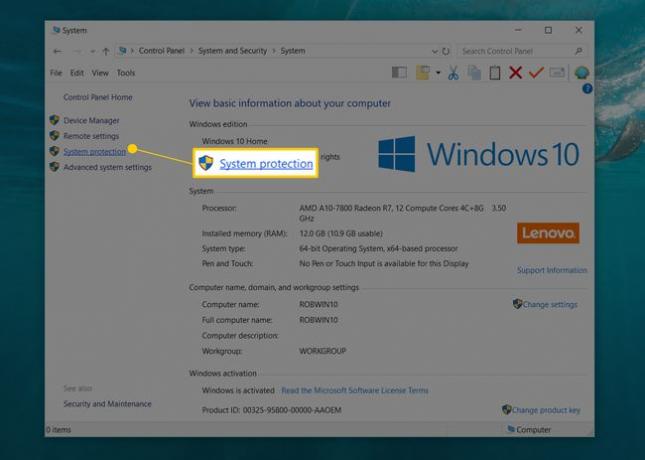
-
От Свойства на системата прозорец, който се показва, натиснете Възстановяване на системата. Ако не го виждате, уверете се, че сте на Защита на системата раздел.
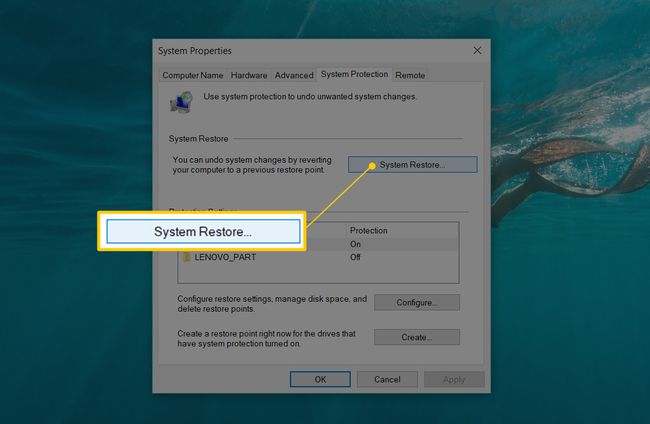
-
Изберете Следващ > от прозореца за възстановяване на системата, озаглавен Възстановете системните файлове и настройки.
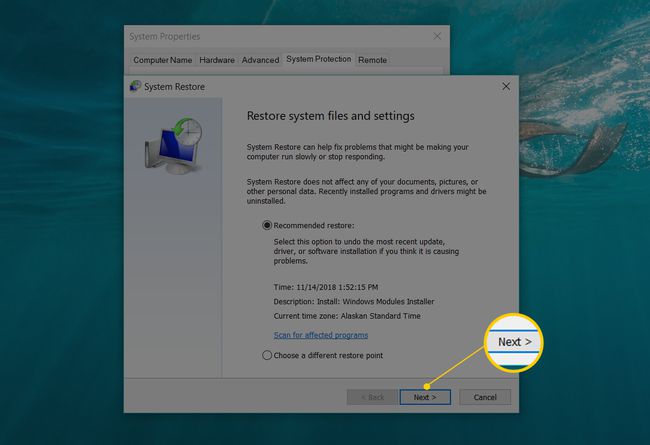
Ако преди това сте извършили възстановяване на системата, може да видите и двете Отмяна на възстановяването на системата опция и а Изберете друга точка за възстановяване опция. Ако е така, изберете Изберете друга точка за възстановяване, ако приемем, че не сте тук, за да отмените едно.
-
Изберете точката за възстановяване, която искате да използвате, от тези в списъка.
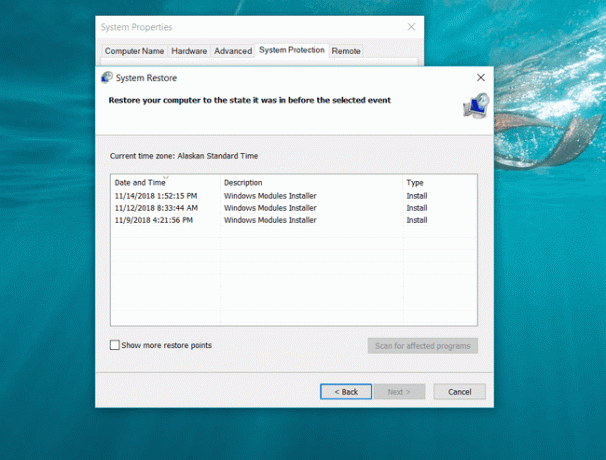
Ако искате да видите по-стари точки за възстановяване, проверете Показване на повече точки за възстановяване квадратче за отметка.
Всички точки за възстановяване, които все още са в Windows, ще бъдат изброени тук, стига това квадратче да е отметнато. За съжаление няма начин да "възстановите" по-стари точки за възстановяване. Най-старата посочена точка за възстановяване е най-отдалечената назад, до която можете да възстановите Windows.
С избраната от вас точка за възстановяване, използвайте Следващ > бутон, за да продължите.
-
Потвърдете точката за възстановяване, която искате да използвате на Потвърдете вашата точка за възстановяване прозорец и след това изберете завършек.

Ако сте любопитни какви програми, драйвери и други части на Windows 11/10/8/8.1 ще засегне това възстановяване на системата на вашия компютър, изберете Сканирайте за засегнати програми връзка на тази страница, преди да стартирате възстановяването на системата. Отчетът е само информационен, но може да ви бъде полезен при отстраняване на неизправности, ако това възстановяване на системата не отстрани проблема, който се опитвате да разрешите.
-
Избирам да към Веднъж стартирано, възстановяването на системата не може да бъде прекъснато. Искаш ли да продължиш? въпрос.

Ако изпълнявате възстановяване на системата от безопасен режим, моля, имайте предвид, че промените, които прави на вашия компютър, няма да бъдат обратими. Не позволявайте това да ви плаши – има вероятност, ако правите възстановяване на системата оттук, това е защото Windows не стартира правилно, оставяйки ви с няколко други опции. Все пак това е нещо, което трябва да сте наясно.
Вашият компютър ще се рестартира като част от възстановяване на системата, така че не забравяйте да затворите всичко, което може да работите в момента.
-
Възстановяването на системата вече ще започне да връща Windows към състоянието, в което е бил към датата и часа, регистрирани с точката за възстановяване, която сте избрали в стъпка 7.
Ще видите малка Възстановяване на системата прозорец, който казва Подготвя се за възстановяване на вашата система..., след което Windows ще се изключи почти напълно.
-
След това, на празен екран, ще видите a Моля, изчакайте, докато вашите Windows файлове и настройки се възстановяват съобщение.
Също така ще видите различни съобщения да се показват отдолу като Възстановяването на системата се инициализира...,Възстановяването на системата възстановява системния регистър..., и Възстановяването на системата премахва временни файлове.... Като цяло това вероятно ще отнеме около 15 минути.
Това, през което седите тук, е действителният процес на възстановяване на системата. Не изключвайте и не рестартирайте компютъра си през това време!
Изчакайте, докато компютърът ви се рестартира.
Влезте в Windows, както обикновено. Ако не използвате работния плот и не сте превключени там автоматично, отидете там.
На работния плот трябва да видите малък прозорец за възстановяване на системата, който гласи „Възстановяването на системата завърши успешно. Системата е възстановена до [дата час]. Вашите документи не са засегнати."
Изберете Близо.
Сега, когато възстановяването на системата е завършено, проверете дали проблемът, който се опитвате да отстраните, всъщност е коригиран.
Ако възстановяването на системата не отстрани проблема, можете или а) да повторите стъпките по-горе, като изберете още по-стара точка за възстановяване, ако приемем, че е налична, или б) да продължите да отстранявате проблема.
Ако това възстановяване на системата е причинило допълнителен проблем, можете да го отмените, ако приемем, че не е завършен от безопасен режим (вж Важно обаждане в стъпка 10). За да отмените възстановяване на системата в Windows, повторете стъпки от 1 до 6 по-горе и изберете Отмяна на възстановяването на системата.
Как да използвате възстановяване на системата в Windows 7 или Windows Vista
Навигирайте до Започнете > Всички програми > Аксесоари > Системни настройки програмна група.
-
Изберете Възстановяване на системата.

-
Натиснете Следващ > на Възстановете системните файлове и настройки прозорец, който трябваше да се появи на екрана.
Ако имате две опции на този екран, Препоръчително възстановяване и Изберете друга точка за възстановяване, изберете Изберете друга точка за възстановяване преди да изберете Следващ > освен ако не сте напълно сигурни, че предварително избраната точка за възстановяване е тази, която искате да използвате.
-
Изберете точката за възстановяване, която искате да използвате. В идеалния случай бихте искали да изберете този точно преди да забележите проблема, който се опитвате да отмените, но не и по-нататък. Всички точки за възстановяване, които вие ръчно създадени, планирани точки за възстановяване, които Windows автоматично създадени и всякакви създадени автоматично по време на инсталирането на определени програми ще бъдат изброени тук. Не можете да използвате Възстановяване на системата, за да отмените промените на Windows на дата, за която не съществува точка за възстановяване.
Ако трябва, проверете Показване на повече точки за възстановяване или Показване на точки за възстановяване, по-стари от 5 дни квадратче, за да видите повече от най-новите точки за възстановяване. Няма гаранция, че има такива, но си струва да потърсите, ако трябва да се върнете толкова далеч.
Изберете Следващ >.
-
Натиснете завършек на Потвърдете вашата точка за възстановяване прозорец, за да започнете възстановяването на системата.
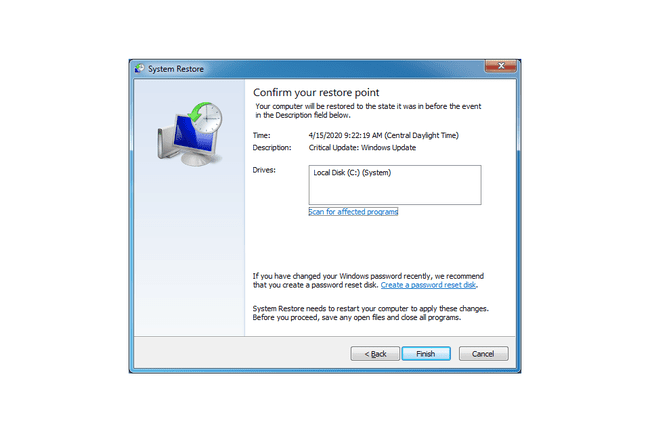
Windows ще се изключи, за да завърши възстановяването на системата, така че не забравяйте да запазите всяка работа, която може да сте отворили в други програми, преди да продължите.
Изберете да към Веднъж стартирано, възстановяването на системата не може да бъде прекъснато. Искаш ли да продължиш? диалогов прозорец.
-
Възстановяването на системата вече ще възстанови Windows до състоянието, което е записано в точката за възстановяване, която сте избрали в стъпка 4.
Процесът на възстановяване на системата може да отнеме няколко минути, както виждате „Моля, изчакайте, докато вашите Windows файлове и настройки се възстановяват“ съобщение. След това вашият компютър ще се рестартира както обикновено, когато приключи.
Веднага след влизане в Windows след рестартиране, трябва да видите съобщение, че Възстановяването на системата завърши успешно. Изберете Близо.
Проверете дали проблемът с Windows 7 или Windows Vista, който сте отстранявали, е коригиран от това възстановяване на системата. Ако проблемът продължава, можете да повторите стъпките по-горе и да изберете друга точка за възстановяване, ако има такава. Ако това възстановяване причинена проблем, винаги можете да отмените това конкретно възстановяване на системата.
Как да използвате възстановяване на системата в Windows XP
Направете своя път към Започнете > Всички програми > Аксесоари > Системни настройки.
-
Изберете Възстановяване на системата.

Изберете да Възстановяване на компютъра ми до по-ранно време и след това изберете Следващ >.
-
Изберете налична дата от календара вляво.
Наличните дати са тези, когато е създадена точка за възстановяване и са показани с удебелен шрифт. Не можете да използвате Възстановяване на системата, за да отмените промените в Windows XP на дата, на която точка за възстановяване не съществува.
-
Сега, когато е избрана дата, изберете конкретна точка за възстановяване от списъка вдясно.
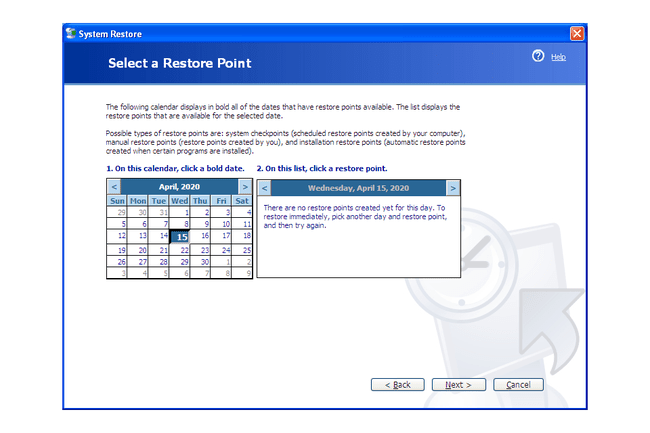
Натиснете Следващ >.
-
Изберете Следващ > на Потвърдете избора на точка за възстановяване прозорец, който виждате сега.
Windows XP ще се изключи като част от процеса на възстановяване на системата. Не забравяйте да запазите всички файлове, които сте отворили, преди да продължите.
Възстановяването на системата вече ще възстанови Windows XP с системния регистър, драйвера и други важни файлове, както са съществували, когато е била създадена точката за възстановяване, която сте избрали в стъпка 5. Това може да отнеме няколко минути.
След като рестартирането приключи, влезте както обикновено. Ако приемем, че всичко е минало по план, трябва да видите a Реставрацията е завършена прозорец, който можете да изберете Близо На.
Вече можете да проверите дали възстановяването на системата е поправило всеки проблем с Windows XP, който се опитвате да поправите. Ако не, винаги можете да опитате по-рано точка за възстановяване, ако имате такава. Ако възстановяването на системата влоши нещата, винаги можете да го отмените.
Повече за възстановяването на системата и точките за възстановяване
Помощната програма за възстановяване на системата на Windows по никакъв начин няма да засегне вашите несистемни файлове като документи, музика, видео, имейли и т.н. Ако сте се надявали, че Windows System Restore би се, всъщност, възстановите или "възстановете" всички изтрити несистемни файлове, опитайте a програма за възстановяване на файлове вместо.
Точките за възстановяване обикновено не е необходимо да се създават ръчно. Ако приемем, че възстановяването на системата е активирано и работи правилно, Windows, както и други програми, трябва редовно създаване на точки за възстановяване в критични моменти, като преди прилагане на корекция, преди да бъде инсталирана нова програма, и т.н.
Виж Какво е точка за възстановяване? за по-голяма дискусия относно точките за възстановяване и как работят.
Възстановяването на системата може също да се стартира във всяка версия на Windows чрез изпълнение rstrui.exe, което може да е полезно в определени ситуации, като например когато трябва да го стартирате от безопасен режим или друга ситуация с ограничен достъп.
Виж Как да стартирате възстановяване на системата от командния ред ако имате нужда от помощ за това.
