Как да промените паролата на Mac
Какво да знаете
- Ако знаете текущата парола, отидете на Apple меню > Предпочитания > Потребители и групи > Промяна на паролата. Следвайте инструкциите на екрана.
- Ако не знаете текущата парола, влезте в администраторския акаунт на Mac и отидете на Потребители и групи. Изберете акаунт и изберете Нулиране на паролата.
- Ако нито едно не е приложимо, използвайте вашия Apple ID. След три неуспешни опита изберете Нулирайте го с помощта на вашия Apple ID и следвайте инструкциите за нулиране.
Има няколко причини, поради които може да искате да промените паролата си Mac компютър. Каквато и да е причината, ние ви показваме как да нулирате паролата си и предоставяме няколко съвета как да го направите правилно.
Начини за нулиране на парола на Mac
Промяната на паролата на вашия Mac не е трудна, но усложнява нещата, ако не помните старата си парола или не можете да използвате Apple ID като резервно копие.
Ето основните методи, които можете да използвате, за да нулирате паролата си за Mac:
-
Основно нулиране: Този метод работи само ако помните текущата си парола. Ако сте забравили паролата си, ще трябва да използвате друг метод.
- Промяна чрез администратор: Този метод работи само ако вашият Mac има администраторски акаунт. Ако имате достъп до администраторския акаунт, можете да го използвате, за да зададете нова парола за влизане за вашия обикновен акаунт. Ако някой друг контролира администраторския акаунт, можете да го помолите за съдействие.
- Възстановете с помощта на Apple ID: Този метод изисква да запомните данните за вход в Apple ID. Ако не помните паролата си за Apple ID, първо ще трябва да нулирате паролата си за Apple ID.
Тази статия обяснява как да нулирате или възстановите паролата си за вход в Mac. Ако сте забравили паролата си за Apple ID, ще трябва нулирайте паролата си за Apple ID вместо.
Как да промените парола на Mac, ако знаете текущата парола
Това е най-лесният и бърз метод за задаване на нова парола за влизане на Mac, така че ще искате да го направите по този начин, ако си спомняте текущата си парола. Ако сте забравили текущата си парола, тогава ще трябва да опитате някой от другите методи.
-
Щракнете или докоснете Ябълково меню икона в горния ляв ъгъл на екрана и изберете Предпочитания.

-
Щракнете или докоснете Потребители и групи.
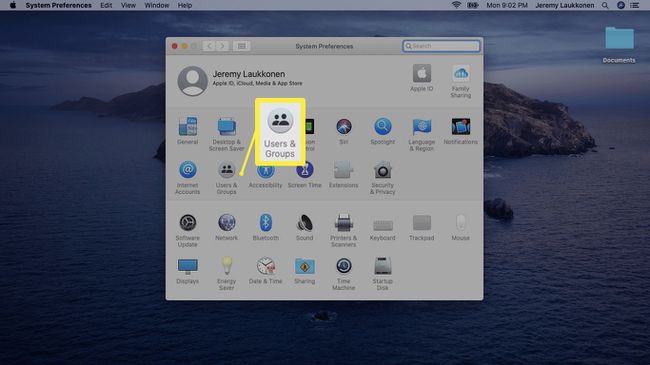
-
Уверете се, че вашият потребителски акаунт е избран и щракнете или докоснете Промяна на паролата.

-
Въведете текущата си парола в Стара парола поле, въведете новата си парола в нова парола поле и след това го въведете за втори път в Потвърдете поле.
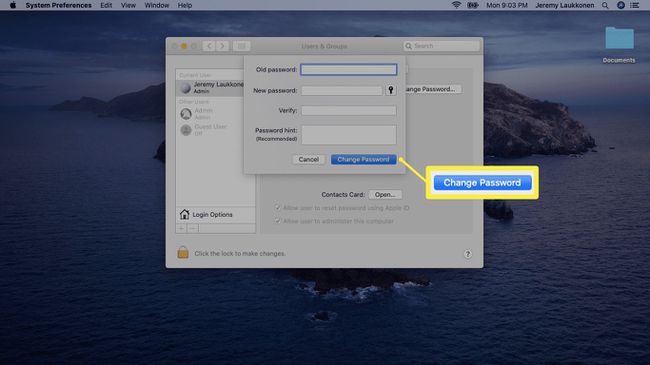
За информация как да изберете a сигурна парола, можете да щракнете или докоснете икона на ключ.
Въведи а намек това ще ви помогне да запомните паролата, ако я забравите.
Щракнете върху Промяна парола.
Следващия път, когато влезете, ще трябва да използвате новата си парола.
Как да нулирате парола за вход в Mac като администратор на потребител
Ако вашият Mac има local администраторски акаунт, можете да го използвате, за да промените паролата за влизане на всеки редовен потребителски акаунт. Не всеки Mac е настроен по този начин, но е полезен. Ще ви е необходим достъп до администраторския акаунт, за да използвате този метод. Ако някой друг контролира администраторския акаунт, тогава ще трябва да го помолите да зададе нова парола.
Ето как да нулирате парола за Mac с помощта на администраторски акаунт:
-
Влезте в Mac с помощта на администраторски акаунт.
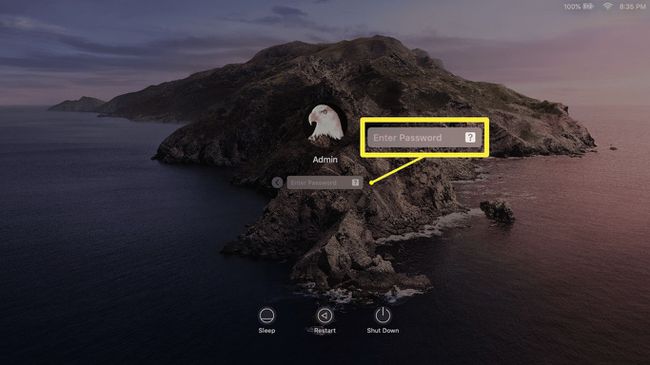
-
Щракнете или докоснете Ябълково меню икона, след което отворете Системни предпочитания.

-
Щракнете или докоснете Потребители и групи.
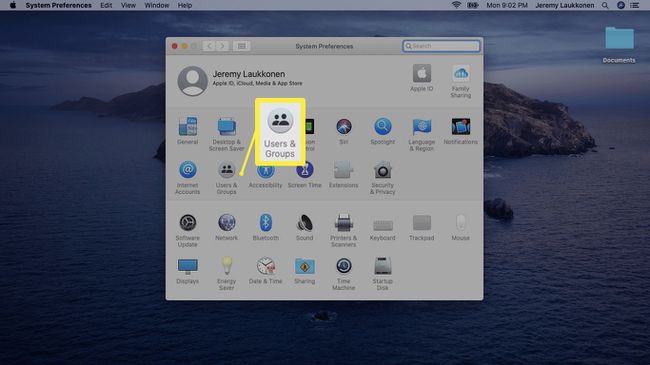
-
Щракнете върху ключалка символ в долния ляв ъгъл.

-
Въведете вашето администраторско потребителско име и парола и щракнете Отключи.

-
Щракнете върху акаунта в левия панел, за който сте забравили паролата за вход, след което щракнете Нулиране на паролата в десния панел.
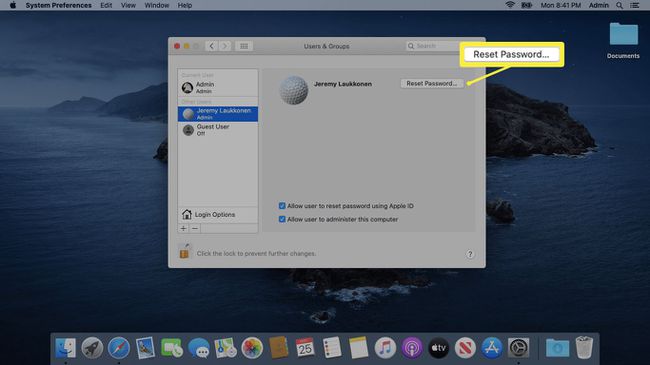
-
Въведете и потвърдете нова парола, въведете намек, ако желаете, и щракнете Промяна на паролата.
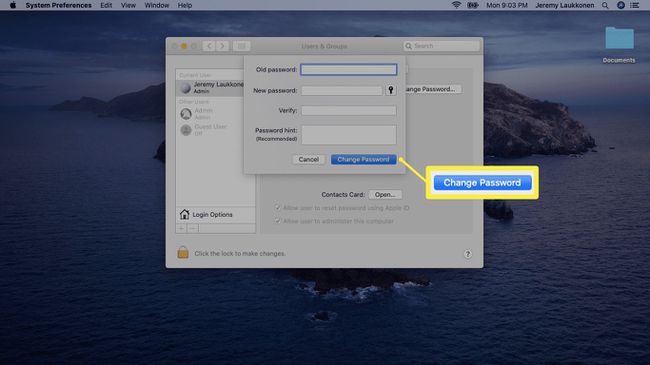
-
Щракнете или докоснете Ябълково меню икона и изберете Излезте от администратора.

Влезте в обикновения си потребителски акаунт, като използвате паролата, която току-що създадохте.
Как да използвате Apple ID, за да промените забравена парола за Mac
Ако сте забравили паролата за вход за вашия Mac, можете да използвате вашия Apple ID, за да го нулирате. Този процес не е труден, но първо трябва да се уверите, че наистина сте забравили паролата си. Паролите за Mac са чувствителни към главните букви, така че се уверете, че caps lock е изключен и не забравяйте да изписвате всички букви с главни букви по същия начин, както сте направили, когато сте създали паролата.
Ако въведете грешна парола достатъчно пъти, ще се появи икона с въпросителен знак. Щракнете или докоснете иконата и ще ви бъде представен намек, който може да ви помогне да запомните паролата си.
Ако наистина не можете да запомните паролата си, ето как да я нулирате с помощта на вашия Apple ID:
Опитайте се да влезете във вашия Mac, като въведете грешна парола няколко пъти.
-
След около три опита ще видите съобщение със стрелка до него. Щракнете или докоснете икона със стрелка до нулирайте го с помощта на вашия Apple ID.

Въведете данните за вашия Apple ID.
-
Щракнете върху Добре.
Ако преминете през този процес, ще загубите достъп до вашия iCloud ключодържател. Ще трябва да запомните оригиналната си парола, за да получите достъп до стария ключодържател. Освен това, преминаването отвъд тази точка ще изисква от вас да нулирате паролите за всеки акаунт на вашия Mac.
Вашият Mac ще се рестартира автоматично.
-
Щракнете върху Забравени всички пароли.
Ако имате администраторски акаунт, за който знаете паролата, можете да го изберете по време на тази стъпка, за да създадете нова парола за влизане за вашия потребителски акаунт. Ако не го направите, ще трябва да изберете нови пароли за всеки акаунт на вашия Mac.
Щракнете върху Задайте парола бутон до вашия потребителски акаунт.
Въведете нова парола и намек и щракнете Задайте парола.
Щракнете върху Задайте парола бутон до всички допълнителни акаунти и повторете този процес.
След като нулирате всички пароли, щракнете Следващия.
Щракнете върху Рестартирам.
Какво ще стане, ако сте забравили паролата си за вход за Mac и Apple ID?
Ако сте забравили паролата си за вход в Mac и вашия Apple ID и нямате съществуващ администраторски акаунт на вашия Mac, това усложнява нещата. Може да успеете създайте нов администраторски акаунт на вашия Mac и използвайте това, за да промените паролата си, но този процес е малко сложен. Ако сте в състояние да създадете нов администраторски акаунт, просто използвайте администраторския метод по-горе, за да нулирате вашата потребителска парола.
Освен това ще трябва да опитате да възстановите своя Apple ID. Ако не знаете паролата си за Apple ID, Apple има процес, който можете да използвате за възстановяване на вашия Apple ID. Ще имате по-лесно време, ако имате достъп до имейла, свързан с идентификатора. Ако не го направите, може да се наложи да се свържете с отдела за обслужване на клиенти на Apple за допълнителна помощ.
