Как да използвате командата Format за запис на нули на твърд диск
Един лесен начин да напишете нули до а харддиск да изтриете всички данни, е да формат задвижването по специален начин с помощта на команда формат от Командния ред.
Форматът команда придобива нулеви способности за запис от началото на Windows Vista, така че ако имате по-възрастен операционна система, няма да можете да използвате командата като софтуер за унищожаване на данни.
Диск за поправка на системата може да бъде създаден от всяка работа Windows 7 компютър и след това може да се използва за записване на нули на всяко устройство с помощта на включената команда за форматиране, включително основното устройство, без значение какъв Windows операционна система е на компютъра. Дискът за поправка на системата прави не инсталирайте Windows 7 и ще го направите не нужда от а продуктов ключ да го използвам.
Този процес може да отнеме от няколко минути до няколко часа.
Как да запълните твърд диск с нула с командата за форматиране
Тъй като можете да запишете нули на твърд диск с командата за форматиране и от двете
Започнете от Стъпка 1 ако трябва да запишете нули на основното устройство, обикновено C, of всякакви Операционна система Windows ИЛИ ако искате да запишете нули на всяко устройство на компютър с Уиндоус експи или по-рано. Започнете от Стъпка 6 ако трябва да запишете нули на устройство други отколкото основното устройство в Windows Vista или по-нова версия; ще трябва да имате повишен команден ред прозорец отворен и готов.
-
Създайте диск за възстановяване на системата в Windows 7. Както споменахме по-рано, ще ви е необходим достъп до компютър с Windows 7, за да създадете диск за възстановяване на системата. Не е необходимо обаче да е така Вашият Windows 7 компютър. Ако нямате компютър с Windows 7, намерете приятел, който го прави, и създайте диск за възстановяване на системата от неговия или нейния компютър.
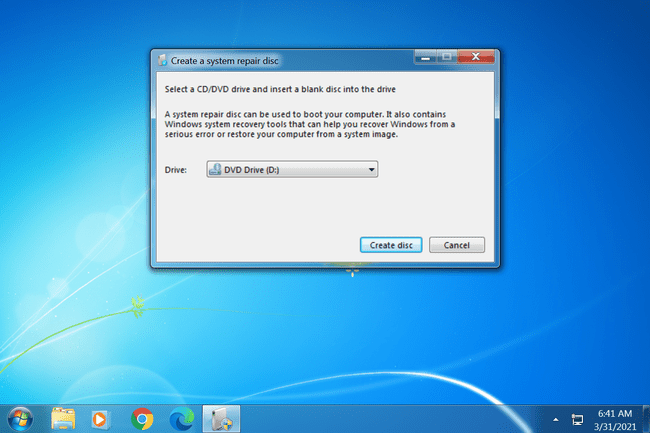
Ако все още нямате или не можете да намерите начин да го създадете, тогава няма да можете да запишете нули на устройство по този начин.
Вижте нашите Безплатни програми за унищожаване на данни списък за повече опции.
Ако имате инсталационен DVD за Windows Vista или Windows 7, можете обувка към него вместо създаване на диск за възстановяване на системата. Упътванията от тази точка напред с помощта на диск за настройка ще бъдат като цяло еднакви.
Стартирайте от диска за възстановяване на системата и внимавайте за Натиснете произволен клавиш, за да стартирате от CD или DVD... съобщение, след като компютърът ви се включи, и не забравяйте да го направите. Ако не виждате това съобщение, но вместо това вижте Windows зарежда файлове... съобщение, това е добре.
-
Изчакайте за Windows зарежда файлове... екран. Когато свърши, трябва да видите a Опции за възстановяване на системата кутия. Променете който и да е език или методи за въвеждане от клавиатура трябва и след това изберете Следващ >.
Не се притеснявайте за съобщението "зареждане на файлове"...никъде на компютъра ви не се инсталира нищо. Опции за възстановяване на системата тепърва започва, което е необходимо, за да стигнете до командния ред и в крайна сметка да запишете нули на вашия твърд диск.
-
След това се появява малък диалогов прозорец, който казва „Търсене на Windows инсталации...“. След няколко секунди той ще изчезне и ще бъдете отведени до прозорец с опции за възстановяване на системата с две опции. Избирам Използвайте инструменти за възстановяване, които могат да помогнат за отстраняване на проблеми при стартиране на Windows. Изберете операционна система за ремонт. и след това изберете Следващ >.
Вашата операционна система може или не може да бъде в списъка. Ако използвате друга операционна система като Windows XP или Linux, тук нищо няма да се покаже — и това е ОК. Ти правиш не се нуждаете от съвместима операционна система на този компютър, за да записвате нули върху данните на твърдия диск.
-
Изберете Командния ред от Опции за възстановяване на системата екран.
Това е напълно функционална версия на командния ред и съдържа повечето от командите, които очаквате да бъдат достъпни от командния ред в инсталирана версия на Windows 7. Това, разбира се, включва командата format.
-
При подкана въведете следното, последвано от Въведете:
формат e: /fs: NTFS /p: 2.
Командата за форматиране, използвана по този начин, ще форматира E устройството с NTFS файлова система и запишете нули във всеки сектор на задвижването два пъти. Ако форматирате друго устройство, променете го д до всяка буква на устройството, от която се нуждаете.
Едно преминаване на нули към твърдия диск трябва да предотврати всичко софтуерно базирани програми за възстановяване на файлове от извличане на информация от устройството, което командата за форматиране в Windows 7 и Vista прави по подразбиране. Въпреки това, можете да направите два преминавания чрез този метод, само за да сте в безопасност. Още по-добре, ако искате да се предпазите от по-инвазивни начини за възстановяване на данни, изберете true програма за унищожаване на данни с по-разширени опции.
Ако искате да форматирате с помощта на различен файлова система или по различен начин, можете да прочетете повече за командата format тук: Подробности за форматиране на командата.
-
Влез в етикет за обем на устройството, което форматирате, когато бъдете попитани, и след това натиснете Въведете. Етикетът за обем не е такъв различаващ главни от малки букви.
Въведете текущия етикет на обема за устройство E:
Ако не знаете етикета на тома, отменете формата с помощта Ctrl+C и след това вижте Как да намерите етикета на обема на устройство от командния ред.
Ако устройството, което форматирате, няма етикет, тогава, логично, няма да бъдете помолени да го въведете. Така че, ако не виждате това съобщение, това просто означава, че устройството, което форматирате, няма име, което е добре. Просто преминете към Стъпка 8.
-
Тип Й и след това натиснете Въведете когато бъдете подканени със следното предупреждение:
ПРЕДУПРЕЖДЕНИЕ, ВСИЧКИ ДАННИ ВЪРХУ НЕСВАЛЯН ДИСК E: ЩЕ СЕ ЗАГУБЯТ! Да продължите с форматиране (Y/N)?
Не можете да отмените формат! Бъдете много сигурни, че искате да форматирате и изтриете за постоянно това устройство! Ако форматирате основното си устройство, ще премахнете операционната си система и компютърът ви няма да работи отново, докато не инсталирате нова.
-
Изчакайте, докато форматирането завърши.
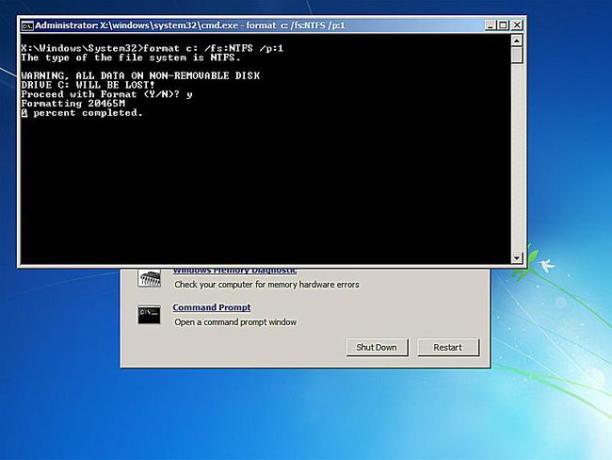
Форматирането на устройство с всякакъв размер може да отнеме много време. Форматирането на голям диск може да отнеме а много дълго време. Форматирането на голямо устройство с множество нулеви проходи на запис може да отнеме а много, много дълго време.
Ако устройството, което форматирате, се окаже много голямо и/или сте избрали да направите няколко преминавания без запис, не се притеснявайте, ако процента завършен не достига дори 1 процент за няколко секунди или дори няколко минути.
След форматирането ще бъдете подканени да въведете a Етикет за обем. Въведете име за устройството или не го правете и след това натиснете Въведете.
Изчакай малко Създаване на структури на файловата система се показва на екрана.
След като подканата се върне, повторете горните стъпки за всяка друга дялове на този физически твърд диск. Не можете да считате данните на цял физически твърд диск за унищожени, освен ако действително не форматирате всички устройства на диска с помощта на този метод.
-
Вече можете да премахнете диска за поправка на системата и да изключите компютъра си. Ако сте използвали командата за форматиране от Windows, просто затворете командния ред.
Ако се опитате да стартирате от устройство, от което сте изтрили цялата информация, няма да работи, защото вече няма нищо за зареждане. Това, което ще получите вместо това е "BOOTMGR липсва"или"NTLDR липсва" съобщение за грешка, което означава, че не е намерена операционна система.
След като всички данни са заменени с нули, на вашия твърд диск вече няма информация, която може да се намери от a програма за възстановяване на файлове.
