Как да използвате Google Password Checkup за Android
Какво да знаете
- Отидете на Настройки > Google > Автоматично попълване > Автоматично попълване с Google > Пароли > Проверете паролите. Докоснете продължи и потвърдете самоличността си.
- На Пароли екран, докоснете приложение или услуга и потвърдете самоличността си, за да видите, редактирате или изтриете парола.
- Друга възможност е да посетите уеб версията на Google Password Manager и да изберете Отидете на Проверка на паролата.
Тази статия обяснява как да използвате Проверка на паролата в Google за Android 7 и по-нова версия. Можете също да получите достъп до Google Password Checkup от уеб браузър.
Как да използвам Google Password Check Up?
Следвайте тези стъпки, за да стартирате Google Password Checkup на Android:
Отвори Настройки приложение и докоснете Google.
Докоснете Автоматично попълване.
-
Докоснете Автоматично попълване с Google.

-
Докоснете Пароли.
Ако автоматичното попълване все още не е активирано, докоснете Използвайте автоматично попълване с Google в горната част на екрана.
Докоснете Проверете паролите.
-
Докоснете Проверете паролите отново.
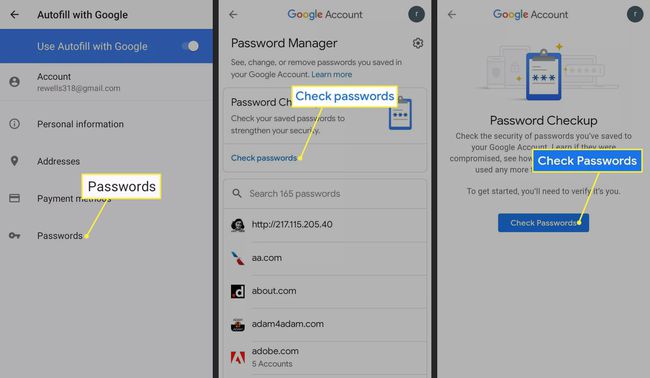
-
Докоснете продължи и потвърдете самоличността си.
За да защитите вашата поверителност, настройте разпознаване на лица или активирайте Google Smart Lock на вашия телефон с Android.
-
Проверката на паролата ще провери за слаби, компрометирани или дублирани пароли. Докоснете категория, след което докоснете Промяна на паролата под всеки изброен уебсайт или услуга и направете съответните промени.
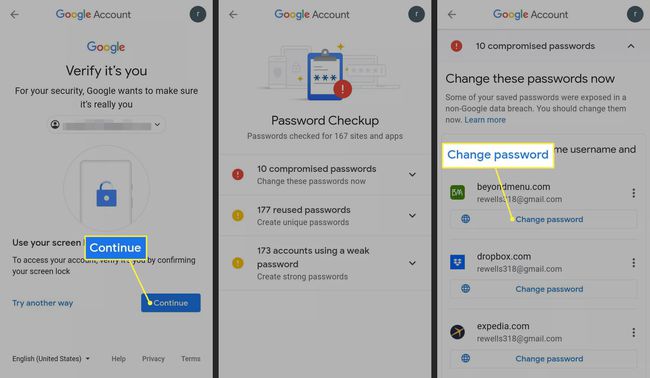
Как работи проверката на паролата за Android?
Google Password Checkup сравнява запазените ви пароли за автоматично попълване със списък с известни компрометирани пароли. Той също така оценява общата сила на вашите пароли и идентифицира повторно използвани пароли. Всеки път, когато въведете нова парола, Password Checker автоматично ще ви уведоми дали е слаба или компрометирана.
Проверката на паролата на Google няма да работи, ако вече използвате друго приложение за автоматично попълване на парола.
Безопасна ли е паролата на Google Check?
Целта на Password Checker е да подобри сигурността на вашето устройство. Поради тази причина вашите пароли са криптирани, преди да бъдат съхранени в облака. Като допълнителна предпазна мярка за сигурност действителният анализ на вашите пароли се извършва на вашето устройство, а не онлайн.
За подобрена защита на поверителността можете заключете конкретни приложения за Android така че те изискват допълнителна парола или алтернативен метод за отваряне на приложението.
Къде се съхраняват паролите на телефон с Android?
За да видите всичките си пароли за автоматично попълване, отидете на Настройки > Google > Автоматично попълване > Автоматично попълване с Google > Пароли. Докоснете приложението или услугата и потвърдете самоличността си, за да видите, редактирате или изтриете парола.
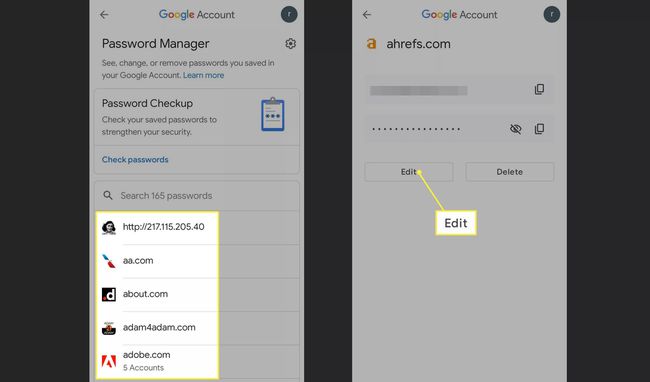
Всичките ви пароли за Android и Google Chrome се съхраняват онлайн в Google Password Manager, до който имате достъп от всяко устройство. Стъпките за управление на пароли за Android и управление на пароли за Google Chrome са същите.
Как да използвам Google Password Manager?
Можете да получите достъп до Password Manager от настройките на Android или можете посетете уеб версията на Google Password Manager. От тази страница изберете Отидете на Проверка на паролата, или изберете от списъка с приложения и уебсайтове, за да видите и редактирате паролите си.
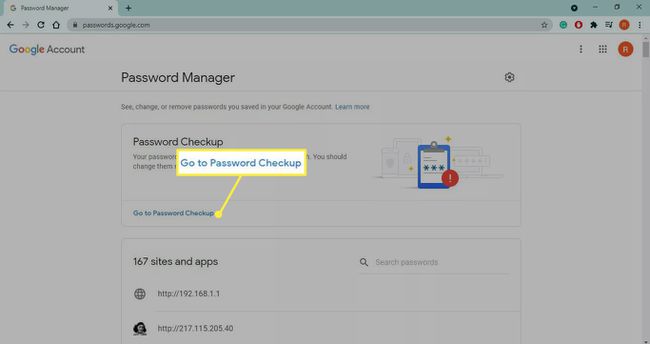
Как да генерирате по-силни пароли за Android
Ключът към създаване на силна парола ви улеснява запомнянето, но е достатъчно трудно за другите да отгатнат. Въпреки това, благодарение на автоматичното попълване, не е необходимо да запомняте всичките си пароли. Изтеглете приложението Password Generator от Google Play Store, за да получите произволно генерирани защитени пароли, които можете да копирате и поставите. След като бъде въведено за първи път, вашето устройство ще запомни паролата, така че не е нужно.
ЧЗВ
-
Как да намеря паролата си за Google?
Вашата парола за Google е същата като паролата ви за Gmail, така че следвайте стъпки за възстановяване на вашата парола за Gmail ако не можете да го запомните.
-
Как да накарам Google Password Manager да запази паролите ми?
Отворете браузър и отидете на уеб версията на Google Password Manager, изберете Настройки на предавката в горния десен ъгъл, след което активирайте Предложете запазване на пароли.
-
Защо Google иска от мен да сменя паролата си?
Google ще препоръча промяна на паролата ви, ако подозира, че акаунтът ви е бил компрометиран. Ако това продължава да се случва, сканирайте устройствата си с антивирусен софтуер.
-
Как да покажа паролите си в Chrome?
Да се показване на пароли в Google Chrome, изберете меню с три точки > Настройки > Пароли, след което изберете око до паролата.
