Как да инсталирате Amazon Fire TV Stick
В Amazon Fire TV stick е преносимо устройство, което свързвате към вашия телевизор, за да предавате предавания, филми и музика към вашия телевизор. Той бързо превръща всеки телевизор в смарт телевизор и можете да го използвате на всеки телевизор с HDMI порт.
В момента има две версии, налични за закупуване: Fire TV Stick и Fire TV Stick 4K. И двете предлагат една и съща основна функционалност, като 4K версията ви позволява да гледате предавания и филми в 4K резолюция.
Amazon Fire TV Stick функционира подобно на Amazon Fire TV. Основната разлика е форм факторът и преносимостта на Amazon Fire TV Stick.
Защо да използвате Fire TV Stick
С една дума простота. Изглежда като USB флаш устройство, но се включва в свободен HDMI порт на гърба на вашия телевизор. Включете го, настройте го и сте готови да тръгнете. Толкова е малък (4,25 инча x 1,1 инча x 0,55 инча (включително конектора)), че можете да го опаковате в багажа си и да го носите със себе си, където и да отидете.
Fire TV стик осигурява оптимизирано развлекателно изживяване от любимите ви услуги като Netflix, Prime Video, Hulu и др. Той осигурява зашеметяващи визуализации до 1080p с обикновения стик и до 4K Ultra HD с поддръжка за HDR, HDR 10, Dolby Vision, HLG и HDR10+ с 4K стик.
С двете опции, предлагащи 8 GB място за съхранение и вградена четириядрена обработка, ще имате достъп до над 500 000 предавания и филми, заедно с милиони песни от любимите ви доставчици като Amazon Music, Apple Music и Spotify.
Тези по-нови версии на стик Fire TV предлагат функционалност на Alexa, така че да можете да разглеждате предложения чрез стик с гласа си. Разгледайте предложенията, като използвате гласови команди, произнесени на дистанционното.
Други предимства на Amazon Fire TV Stick
- Прережете кабела от вашия доставчик на кабелни или сателитни услуги и предавайте поточно телевизионни предавания и филми безжично. - дори телевизия на живо (с правилните приложения)
- Управлявайте другите си съвместими интелигентни домашни устройства с Alexa чрез Fire TV stick, включително светлини, термостати и камери.
- Използвайте Alexa, за да търсите в повечето приложения, които изтегляте, давайки ви по-широки възможности за търсене.
- Буфериране с ниско съдържание чрез мощната Wi-Fi свързаност (стандарт 802.11ac).
Какво има в кутията?
Всеки Fire TV Stick се предлага с:
- Гласово дистанционно управление с поддръжка на Alexa и две батерии
- Захранващ адаптер и микро USB захранващ кабел
- HDMI удължител
- Инструкция за употреба

Как да свържете Fire TV Stick
За да настроите Fire TV стик, ще ви трябва телевизор с безплатен HDMI порт, електрически контакт, интернет връзка и акаунт в Amazon (въпреки че можете да се регистрирате за такъв по време на инсталацията, ако желаете).
Включете захранващия кабел в захранващия адаптер и след това в Fire TVstick.
Включете захранващия адаптер в контакт.
-
Включете Fire TV Stick в отворения HDMI порт на вашия телевизор (можете да използвате и допълнителния HDMI удължител, ако няма достатъчно място за стика на вашия телевизор).

Amazon Включете телевизора и го настройте на правилния вход. Това ще бъде същият HDMI порт, към който сте включили Fire TV Stick, като HDMI 1 или HDMI 3.
Вашият Fire TV стик ще търси вашето дистанционно и автоматично ще се сдвои с него.
Натиснете У дома на дистанционното.
Натиснете Играйте.
Изберете вашия език.
-
Изберете вашата Wi-Fi мрежа и се свържете с нея. Ще трябва да въведете паролата си за Wi-Fi, за да влезете на устройството във вашата мрежа.

Amazon -
Регистрирайте Fire TV стик с вашия акаунт в Amazon, като влезете в съществуващия си акаунт или създадете нов.
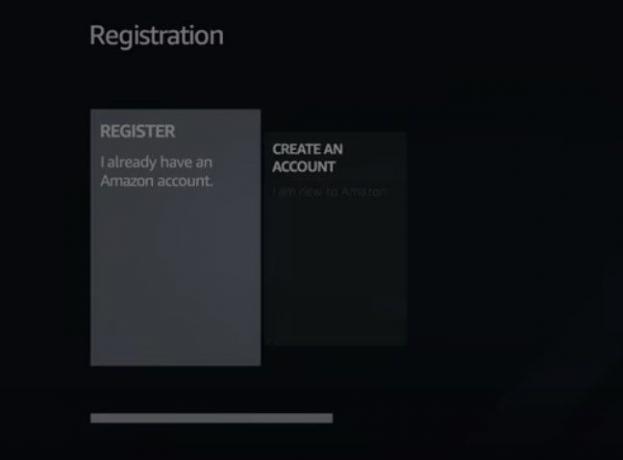
Amazon Потвърдете дали искате да запазите паролата си за Wi-Fi в Amazon. Избирайки Не означава, че паролата ще се използва само за вашия стик и никакви други устройства на Amazon.
-
Активирайте/деактивирайте родителския контрол, ако е необходимо.
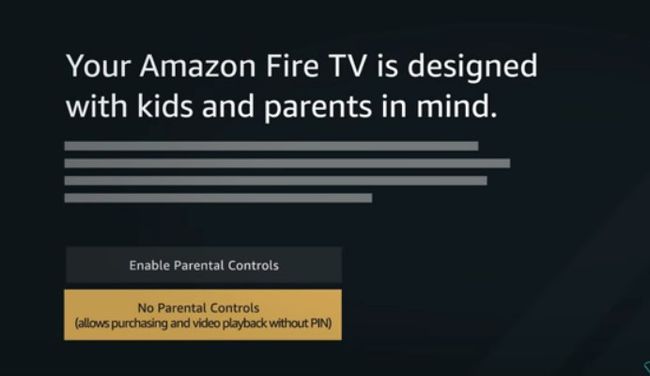
Amazon На този етап можете да изберете приложения, които да инсталирате на вашия Fire TV стик, като Hulu, Showtime, Sling и др. Можете също да направите това по-късно.
Вашият Fire TV стик вече е настроен и готов за работа.
Проблеми с дистанционното Fire TV Stick
Дистанционното трябва да се сдвои с Fire TV Stick веднага след като включите стик, но понякога не става. Ако изпитвате проблеми, опитайте едно (или всички) от тези три неща:
- Извадете и поставете отново батериите в дистанционното. Той трябва автоматично да се сдвои отново с вашия Fire TV стик.
- натиснете и задръжте У дома на вашето дистанционно за 10 секунди. Трябва да обнови връзката и да работи отново.
- Сменете батериите във вашето дистанционно.
Ако дистанционното ви управление все още не работи, може да се наложи да го замените или да се свържете с Amazon за повече информация.
Като алтернатива на дистанционното управление можете да изтеглите приложението Amazon Fire TV Remote и използвайте вашия смартфон като дистанционно за Fire TV. Има налични приложения и за двете iOS и Android.
Използвайте Alexa на Fire TV Stick
Fire TV стик се доставя с активирано за Alexa гласово дистанционно, което ви позволява да използвате гласа си, за да го управлявате. Можете да го използвате, за да контролирате възпроизвеждането на вашето шоу или филм, да играете игри и да управлявате съвместими устройства за интелигентен дом.
Настройте телевизора си на правилния вход, за да включите Fire TV стик. Трябва да направите това, дори ако искате да контролирате интелигентно домашно устройство.
натиснете и задръжте Глас на вашето дистанционно. (Това е бутонът, който прилича на микрофон.)
-
Вдигнете дистанционното към устата си и кажете молбата си. Например, можете да кажете „Пауза“ или „Затъмнете светлините в хола“.
Не е нужно да използвате будна дума („Alexa“, „Amazon“, „Computer“, „Echo“ или „Ziggy“), за да издавате команди, просто натиснете Глас на вашето дистанционно и започнете да говорите.
Пуснете бутона.
Команди, които можете да използвате с Fire TV Stick с активиран Alexa
Ето начален списък с команди, които можете да кажете на Alexa, за да контролирате вашия Fire TV Stick.
За да гледате съдържание:
- „Гледайте [име на шоу/филм]“
- "Отворете Netflix"
За да контролирате съдържанието, докато гледате:
- „Пауза/Възпроизвеждане/Спри“
- „Превъртане 10 секунди назад“
- „Пропускане на 30 секунди“
- "Играй следващата"
- "Следващ епизод"
За да намерите съдържание:
- „Покажи ми [заглавие на филм или телевизионно предаване]“
- „Покажи ми [жанр съдържание, като комедия или научна фантастика]“
- „Покажи ми [име на изпълнител]“
- „Търсене на [шоу/филм/име на изпълнител]“
- „Добавяне на [телевизионно предаване/филм] към моя списък за гледане“
- „Покажи моя списък за наблюдение“
- „Търсете приложението [име]“
- „Гледайте [име на основния канал]“
Можете също да използвате Alexa, за да покажете или възпроизвеждате информация на всяко друго устройство на Amazon като Echo.
- „Възпроизвеждане на моя флаш брифинг“ (ако е активирано в приложението Alexa)
- "Кажи ми новините"
- "Какво е времето днес?"
- „Какво е времето в [град]“
- „Играйте [име на приложението за игра]“ (ако сте активирали играта в приложението Alexa)
Инсталирайте приложения на Fire TV Stick с Alexa
Лесно е да инсталирате приложения на вашия Fire TV стик с помощта на Alexa.
натиснете и задръжте Глас на вашето дистанционно.
Кажете „Търсене на [име на приложение]“ и пуснете бутона.
Резултатите се показват на вашия телевизор.
Изберете приложението, което да инсталирате с вашето дистанционно, и щракнете Вземи. След като бъде инсталирано, приложението е достъпно за използване на вашия Fire TV стик, както обикновено.
Управление на приложения на Fire TV Stick
Можеш добавете, актуализирайте и премахвайте приложенията на вашия Amazon Fire TV стик лесно, като използвате дистанционното ръчно или с Alexa и вашия глас.
Добавяне на приложения
За да добавите приложения към вашия Fire TV стик:
Включете телевизора си и го настройте на правилния телевизионен вход за вашия Amazon Fire TV стик.
-
Превъртете през менюто Fire TV и изберете Моите приложения и игри. Можете също да получите достъп до списъка си с приложения, като натиснете и задържите У дома на дистанционното и избиране Приложения.
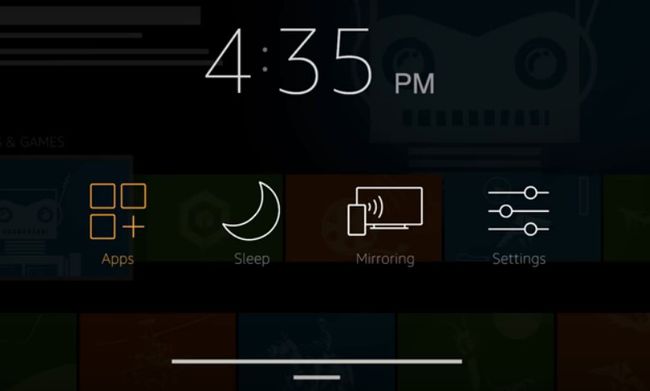
Amazon -
От Приложения страница, превъртете през Представени, игри, или Категории списък, за да намерите приложението за инсталиране.
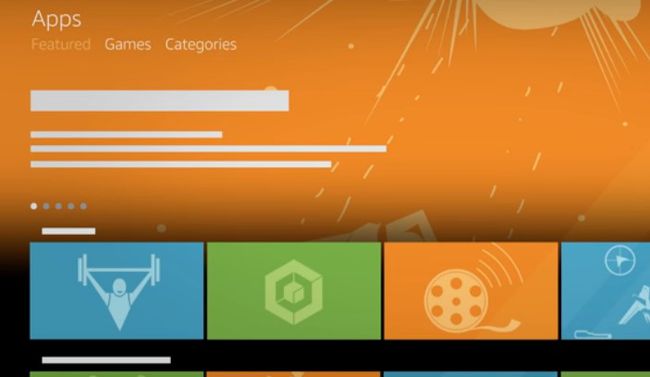
Amazon Превъртете през категориите до приложението, което искате да добавите, и щракнете Изберете на вашето дистанционно.
-
Щракнете върху Вземи за да започнете изтеглянето.
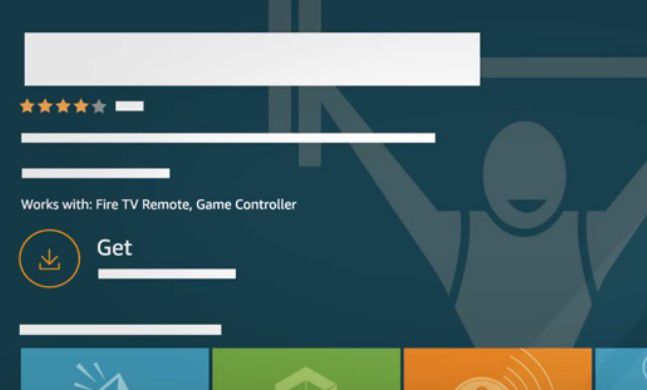
Amazon Когато приложението е готово за използване, щракнете Отвори. Приложението вече ще се появи в списъка ви с приложения в главното меню на Fire TV.
Актуализиране на приложения на Fire TV Stick
Най-лесният начин е да включите автоматичните актуализации, които са активирани по подразбиране.
Включете телевизора си и го настройте на правилния телевизионен вход за вашия Amazon Fire TV стик.
-
Превъртете през менюто Fire TV и щракнете Настройки > Приложения > Appstore.

Amazon Щракнете върху Автоматични актуализации > На.
Деактивирайте автоматичните актуализации на приложения Fire TV Stick
Ето какво да направите, ако искате да деактивирате автоматичните актуализации и да ги актуализирате ръчно.
Включете телевизора си и го настройте на правилния телевизионен вход за вашия Amazon Fire TV стик.
-
Превъртете през менюто Fire TV и щракнете Настройки > Приложения > Appstore.

Amazon Щракнете върху Автоматични актуализации > Изключено.
Върнете се обратно към началната страница на приложението Fire TV.
-
Превъртете до Вашите приложения и игри раздел на У дома страница.
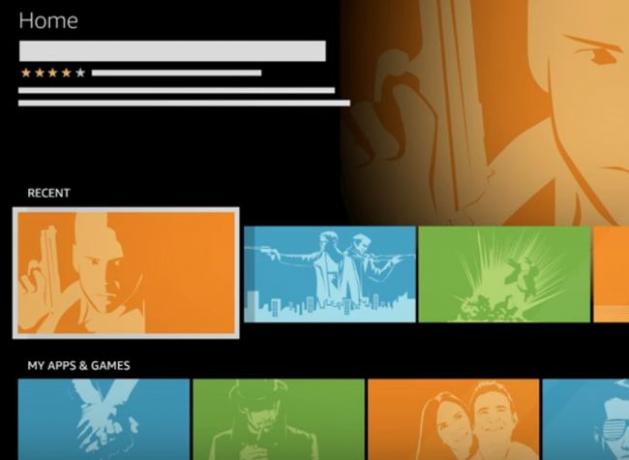
Amazon Превъртете до приложението, което искате да актуализирате.
Ако е налична актуализация, an Актуализиране бутонът се появява под приложението.
Щракнете върху Актуализиране.
В зависимост от версията на вашия Fire TV стик може да се появи изскачащ прозорец. Щракнете върху Актуализирайте приложението сега продължавам.
Когато актуализацията приключи, Актуализиране бутонът изчезва и само an Отвори бутонът остава.
Премахване на приложения
Не можете да премахвате или деинсталирате приложенията по подразбиране, като например тези с марката Amazon, само тези, които сте инсталирали.
Включете телевизора си и го настройте на правилния телевизионен вход за вашия Amazon Fire TV стик.
-
Превъртете през менюто Fire TV и щракнете Настройки > Приложения > Управление на инсталираните приложения.
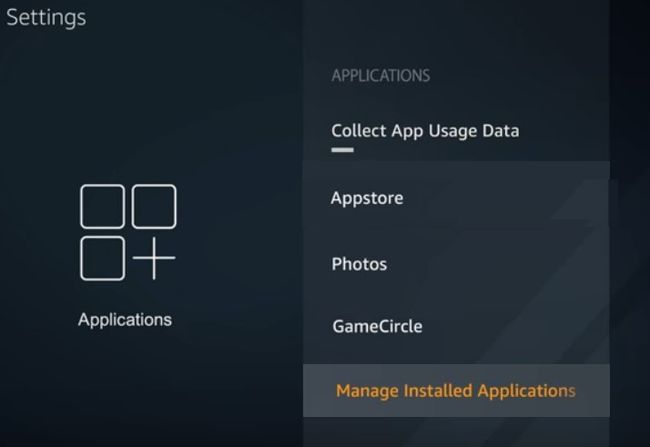
Amazon Превъртете до подходящото приложение и го изберете.
-
Щракнете върху Деинсталиране.
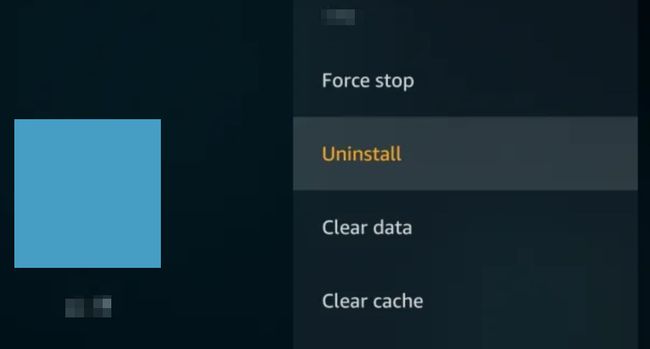
Щракнете върху Деинсталиране отново, за да потвърдите заявката.
Приложението ви е премахнато от вашето устройство.
Актуализиране на вашия Fire TV Stick
Подобно на други устройства, вашият Fire TV стик също се нуждае от актуализиран вътрешен софтуер, за да работи правилно. Той се актуализира автоматично, но ако искате, можете също проверете ръчно за актуализации.
