Коригиране на проблеми с връзката с MP3 плейъра с Windows
Няколко фактора могат да попречат на Windows да разпознае вашето преносимо устройство. Ако Windows не разпознава вашия преносим музикален плейър или всяка друга USB притурка, може да е повредена или липсваща драйвер на устройството. В този случай решете проблема, като преинсталирате или актуализирате драйвера. Понякога проблеми с връзката, които не са свързани с драйвери, могат да бъдат отстранени чрез надграждане на фърмуера на портативния портфейл, особено на по-стари устройства с известни проблеми.
Идентифициране на проблема
Когато свържете нов MP3 плейър и Windows не го разпознава, проверете дали MP3 плейърът е съвместим с версията на Windows, инсталирана на вашия компютър. Намерете тази информация в документацията, предоставена с MP3 плейъра, или използвайте уебсайта на производителя, за да потърсите вашия модел.
Ако драйверът е съвместим с вашата версия на Windows, най-вероятно проблемът е в драйвера. Ако вашият MP3 плейър е работил на по-ранна версия на Windows, но не може да възпроизвежда на последната версия, драйверът почти сигурно е виновникът. Проверете за възможен драйвер на уебсайта на производителя. Докато сте там, вижте дали има актуализация на фърмуера, която може да реши този проблем. Ако не,
Проверете за неизвестно устройство в Windows
Можете също да проверите дали има неизвестно устройство в Windows, което е добър индикатор, че имате нужда от правилния драйвер.
-
Кликнете с десния бутон Започнете, след което изберете Диспечер на устройства от списъка.
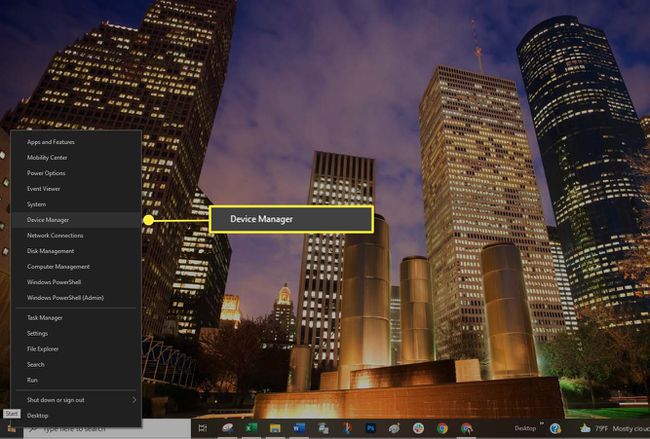
-
Сканирайте списъка с устройства. Проверете дали се показва непознато устройство. Неизвестно устройство има малък предупредителен триъгълник наслагване на иконата за тип устройство.

Червено наслагване на икона показва, че устройството е повредено или не реагира.
-
Ако откриете икона за предупреждение, щракнете с десния бутон върху драйвера и изберете Актуализирайте драйвера за да инсталирате правилния драйвер.

Може да се наложи да инсталирате софтуера на производителя, за да сте сигурни, че се зареждат правилните драйвери.
Актуализирайте Windows
Уверете се, че вашата версия на Windows е актуална. Да се уверите, че вашата операционна система остава актуална с приложения и корекции за сигурност понякога може да реши проблем със съвместимостта.
-
Изберете Започнете > Настройки.
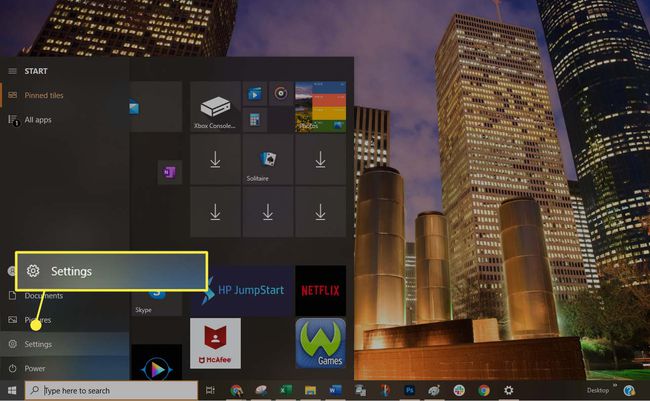
-
Избирам Актуализация и сигурност.

-
Изберете Провери за обновления за да се уверите, че вашият компютър с Windows 10 е напълно пачкан. Ако не е, инсталирайте препоръчаните пакети, след което, ако е необходимо, рестартирайте компютъра.
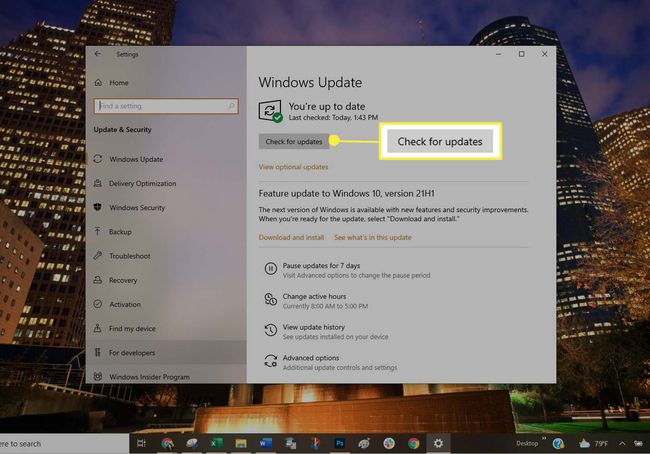
Опитайте с различен USB режим
Настройте преносимия плейър да използва различен USB режим, ако устройството го поддържа:
Изключете преносимото устройство от компютъра.
Погледнете в настройките на портативното устройство, за да видите дали можете да изберете друг USB режим, като напр MTP режим.
Свържете отново портативното устройство към компютъра, за да видите дали е разпознато.
Настройте USB управлението на захранването
Променете опцията за управление на захранването на USB с помощта на Device Manager:
-
Кликнете с десния бутон Започнете, след което изберете Диспечер на устройства от списъка.

-
Изберете дясна стрелка икона до Контролери за универсална серийна шина за да отворите списъка.
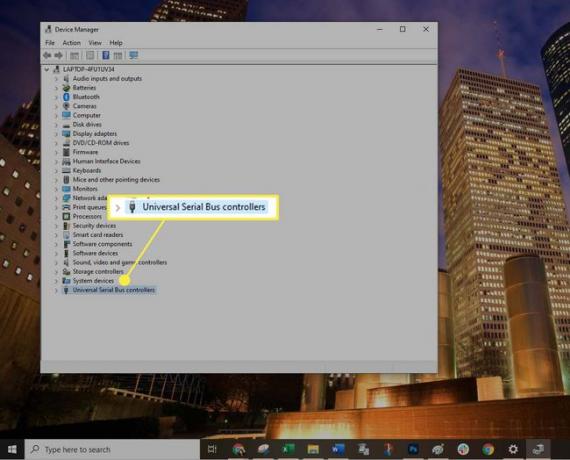
-
Щракнете двукратно върху първия USB Root Hub запис в списъка, след което изберете Управление на енергията раздел.
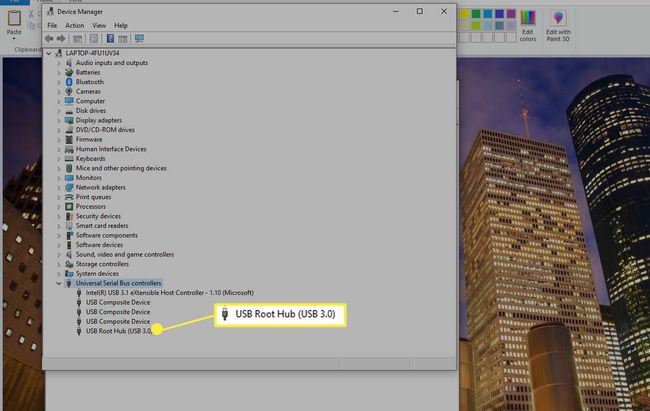
-
Изчистете квадратчето до Разрешете на компютъра да изключи това устройство, за да пести енергия опция. Изберете Добре.

Повторете Стъпки4 и 5 докато не бъдат конфигурирани всички записи на USB Root Hub.
Рестартирайте Windows и синхронизирайте отново вашия преносим.
