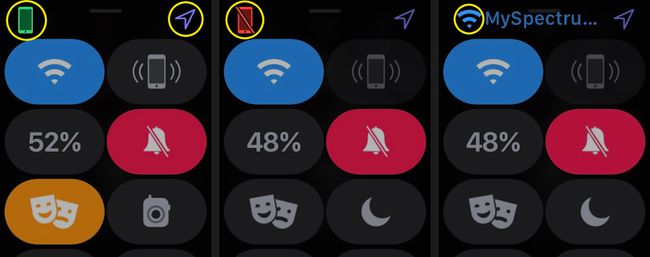Как да използвате контролния център на Apple Watch
Какво да знаете
- За да отворите Центъра за управление, плъзнете нагоре отдолу нагоре на главния екран на вашия Apple Watch.
- Научете преките пътища: Пинг намира часовника ви, Уоки токи включва и изключва тази функция, Водна ключалка активира този режим по време на плуване.
- Състоянието на часовника е в горния ляв ъгъл на екрана на Control Center. Зелено означава, че е сдвоен с телефон, червен означава, че не е.
Центърът за управление на Apple Watch предлага бърз начин за преглед живот на батерията, включи Не безпокой, активирайте Самолетен режим, ping на сдвоен iPhone и др. Ето един поглед как да използвате преките пътища на Apple Watch Control Center, за да спестите време и да персонализирате вашето носимо изживяване.
Опциите на Центъра за управление, които виждате, може да се различават в зависимост от вашата версия на watchOS.
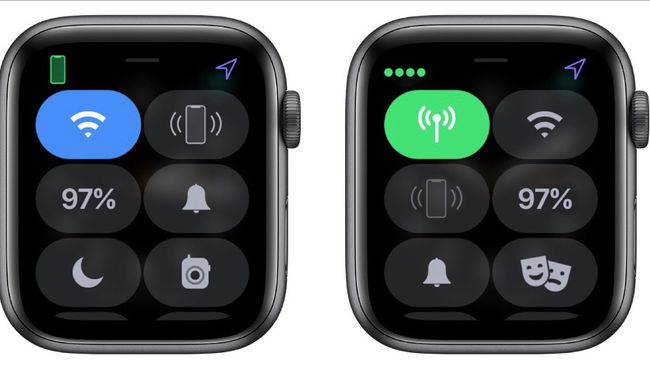
Как да отворите контролния център на WatchOS
Вашият Apple Watch Control Center е достъпен само от главния екран на Apple Watch, който е екранът с часовникът, който се появява, когато за първи път щракнете върху Digital Crown на часовника или плъзнете китката си, за да погледнете гледам.
За да отворите Центъра за управление, плъзнете нагоре отдолу нагоре на главния екран на вашия Apple Watch. Ще видите своя контролен център на Apple Watch. Превъртете надолу, за да видите още опции.
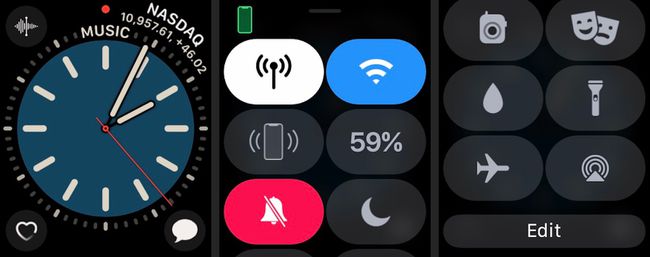
Използвайте бутоните за бърз достъп на Центъра за управление
Контролният панел предлага преки пътища, за да ви даде бърз достъп до функциите на Apple Watch. Някои функции, като фенерчето, са достъпни само през контролния панел, докато други са преки пътища към други приложения или настройки.
-
Докоснете клетъчна икона за включване или изключване на клетъчния достъп. Докоснете Свършен когато приключиш.
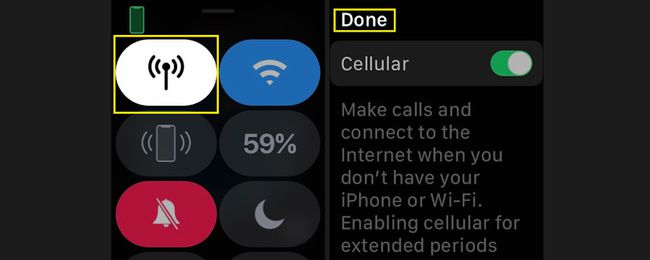
-
Докоснете Wi-Fi икона, за да включите или изключите Wi-Fi.

Wi-Fi позволява на вашия Apple Watch да комуникира с вашия iPhone на по-голямо разстояние, но може бързо да изтощи енергията.
-
Докоснете Пинг икона за пинг на вашия iPhone, което е полезно, когато сте изгубили устройството.
Задръжте пръста си натиснат върху този бутон, за да накарате вашия iPhone да мига, което го прави още по-лесно за намиране.
-
В Батерия бутонът ви показва колко мощност на батерията има вашият часовник в момента. За да спестите живота на батерията, докоснете процент и след това докоснете Резерв на мощност. Това деактивира интелигентните функции и превръща Apple Watch в обикновен цифров часовник.
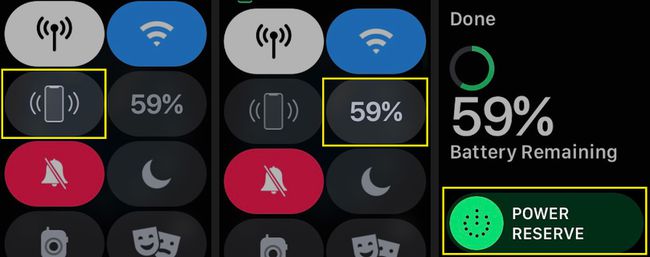
-
Докоснете Заглушаване икона (звънец), така че няма да получавате никакви известия.
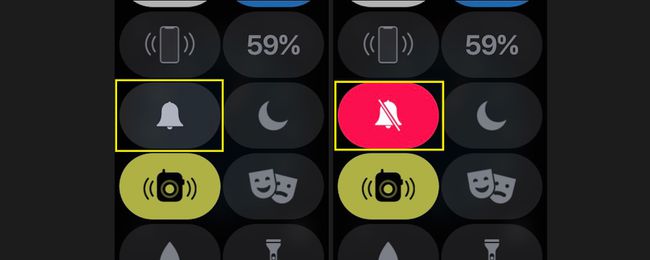
-
Докоснете Не безпокой икона (луна), за да активирате режима „Не безпокойте“. Изберете да включите или изключите тази функция или задайте период от време, за да останете необезпокоявани.
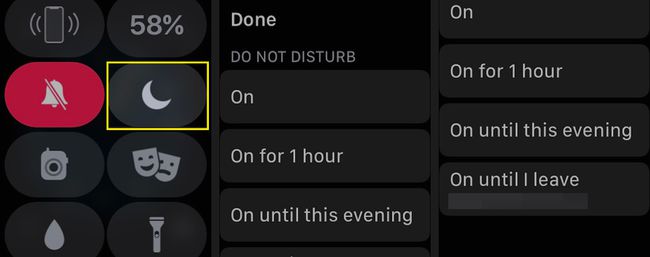
-
Докоснете Уоки токи икона, за да включите или изключите наличността на уоки-токи.
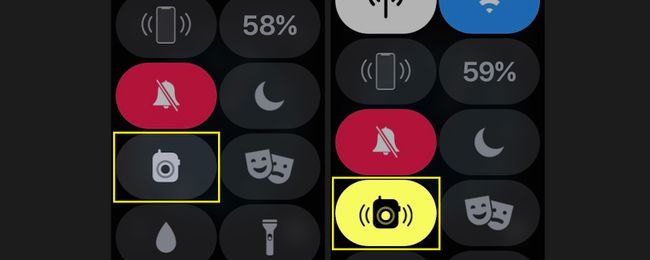
Настройте режима Walkie-Talkie с помощта на Приложение Walkie Talkie, което ви позволява да изберете кои контакти могат да говорят с вас чрез функцията уоки-токи.
-
Докоснете Водна ключалка икона (капка вода), за да поставите часовника в режим Water Lock, когато плувате. За да изключите режима за заключване на водата, завъртете цифровата корона, докато водата не бъде изхвърлена.
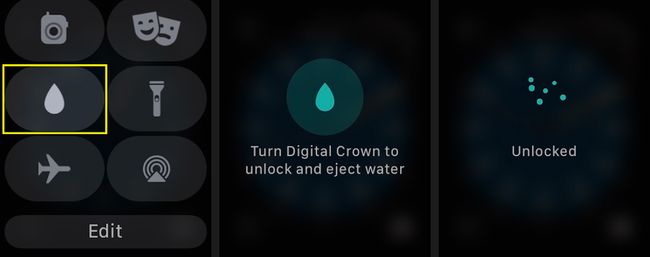
-
Докоснете Фенерче за да активирате функцията за фенерче. Докоснете дисплея, докато фенерчето е включено, за да промените светлината от сиво на ярко бяло. Плъзнете надясно наляво, за да получите достъп до мигаща или червена светлина.
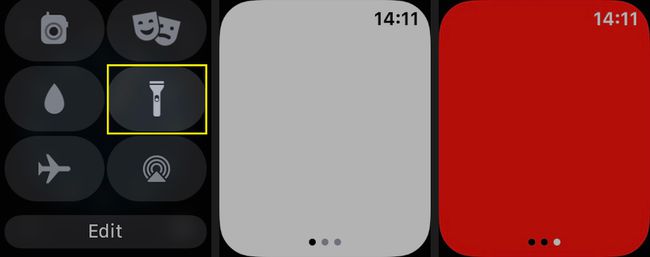
-
Докоснете Самолетен режим за да изключите вашата клетъчна връзка и да изключите Wi-Fi.
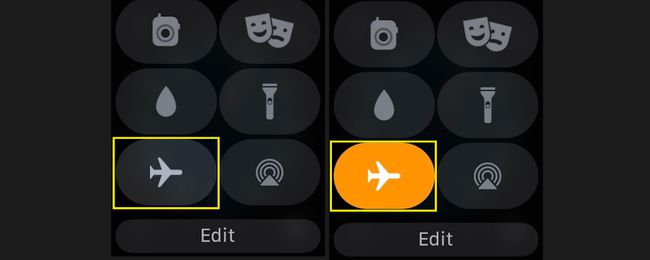
-
Докоснете Театърен режим за да изпратите вашия Apple Watch в безшумен режим, като поддържате екрана тъмен, докато не докоснете дисплея.
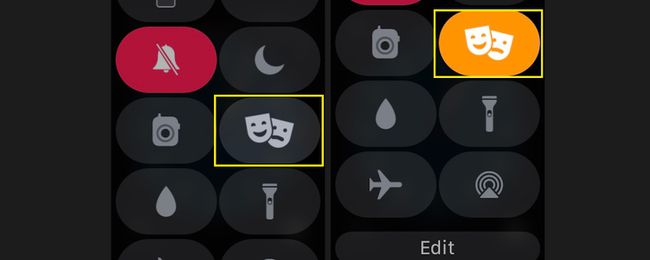
-
Докоснете AirPlay икона (кръгове с триъгълник) за управление Звуков изход на AirPlay.
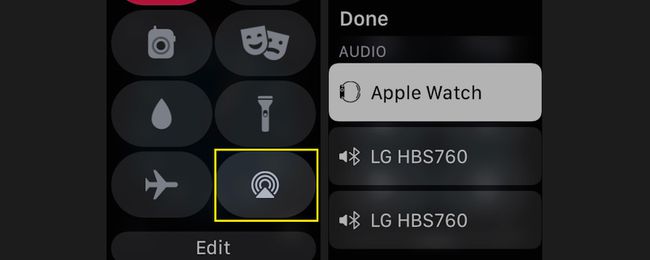
Въпреки че не можете да изпращате видео чрез AirPlay на вашия Apple Watch, можете да контролирате къде отива вашата музика.
-
Докоснете редактиране за да пренаредите преките пътища на контролния панел за по-лесен достъп до често използвани бутони. За да преместите бутон, докоснете редактиране, след което задръжте пръста си върху бутона, докато не бъде маркиран. Плъзнете бутона на новото му място с пръст. Докоснете Свършен когато приключиш.
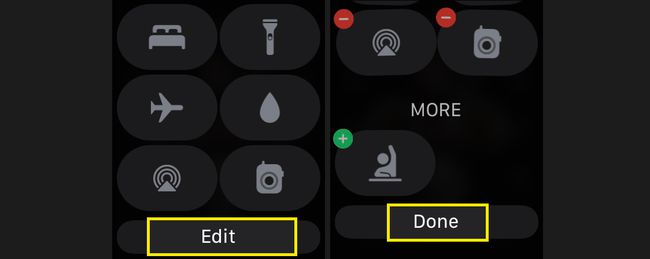
Проверете състоянието на часовника си чрез Центъра за управление
Центърът за управление на Apple Watch ви дава представа за това как работи вашето носимо устройство, което е полезно, ако отстранявате проблем.
За да проверите бързо състоянието на вашия Apple Watch, погледнете горния ляв ъгъл на екрана на Control Center. Ще видите а зелен телефон ако вашият часовник е успешно сдвоен с вашия iPhone. Ще видите а червен телефон с линия през него, ако сте загубили връзката си. Ще видите а синя стрелка в горния десен ъгъл на екрана, ако приложение или усложнение наскоро е използвало услуги за местоположение. Ако ти си като използвате Wi-Fi вместо вашия iPhone, тук ще се появи синьото Wi-Fi изображение.