Как да конфигурирате WPA безжична защита в Windows
Какво да знаете
- Проверете дали вашият рутер и мрежови адаптери поддържат WPA, след което приложете съвместими настройки на всяко устройство.
- За да стартирате и WPA, и WPA2 в една и съща мрежа, уверете се, че точката за достъп е конфигурирана за WPA2 смесен режим.
Инструкциите в тази статия се отнасят за настройка на WPA в Windows XP и по-късно, за да защитите домашната си мрежа срещу нежелани потребители.

Какво ви трябва, за да използвате WPA за Windows
Ще ви трябва следното, за да настроите WPA за Windows:
- Wi-Fi безжичен рутер (или друга точка за достъп)
- Поне един клиент с Windows XP или по-нова версия с Wi-Fi мрежов адаптер
- Интернет връзка за изтегляне на актуализации на софтуера
WPA не трябва да се бърка с активиране на продукти на Microsoft (известно също като активиране на продукти на Windows), отделна технология, която също е включена в Windows.
Как да конфигурирате WPA за Microsoft
Следвайте тези инструкции, за да настроите WPA Wi-Fi мрежи с компютри с Windows:
-
Уверете се, че всеки компютър в мрежата работи с най-новата версия
сервизен пакет за тяхната версия на Windows. Посетете страницата на Центъра за актуализиране на сервизния пакет на Windows, за да изтеглите най-новите актуализации за вашата ОС.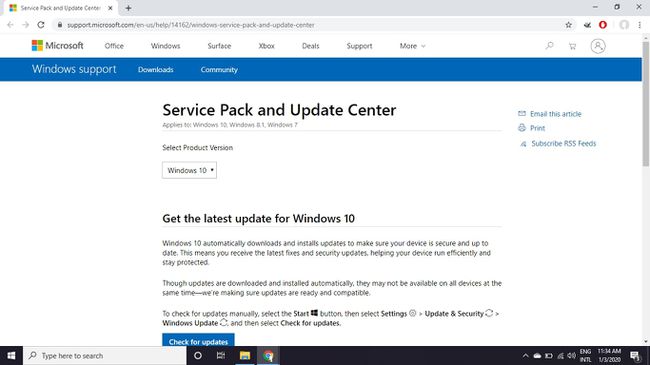
-
Проверете дали вашата безжична мрежов рутер (или друга точка за достъп) поддържа WPA. Ако е необходимо, посетете уебсайта на производителя за информация как да надстроите фърмуера и да активирате WPA. Тъй като някои по-стари точки за безжичен достъп не поддържат WPA, може да се наложи да замените вашата.
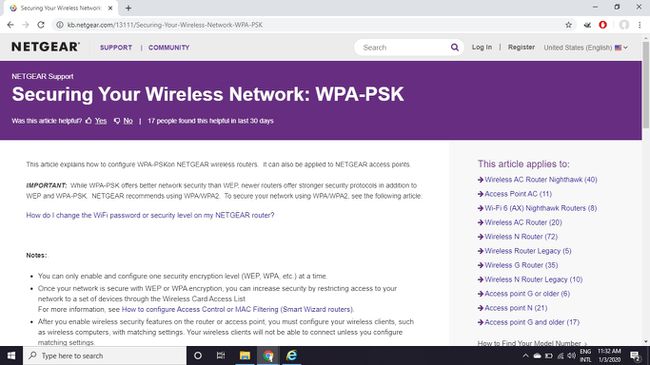
-
Уверете се, че безжичният мрежов адаптер на всеки клиент също поддържа WPA. Инсталирайте най-новите драйвери на устройства от производителя на адаптера, ако е необходимо. Тъй като някои безжични мрежови адаптери не поддържат WPA, може да се наложи да ги замените.
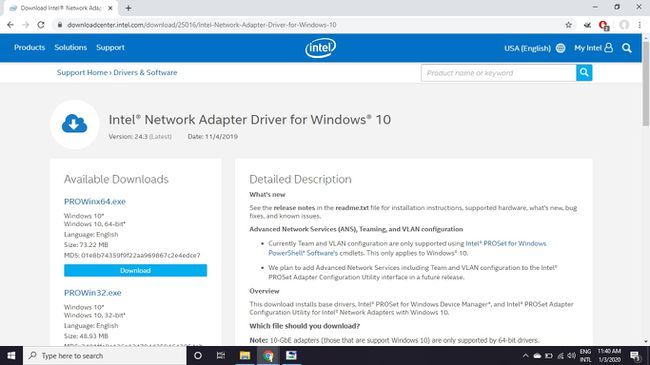
-
Проверете дали мрежовите адаптери са съвместими или с Безжична нулева конфигурация (WZC) услуга или Естествен Wi-Fi API. Консултирайте се с документацията на адаптера или уебсайта на производителя за подробности относно тези услуги, след което надстройте драйвера и конфигурационния софтуер, за да го поддържате, ако е необходимо.

-
Приложете съвместими WPA настройки на всяко Wi-Fi устройство. Тези настройки обхващат мрежово криптиране и удостоверяване. Ключовете за криптиране на WPA (или пароли) трябва да съвпада точно между устройствата.
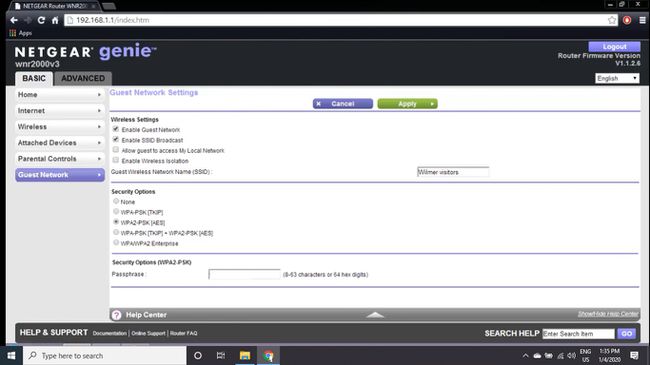
За удостоверяване съществуват две версии на Wi-Fi защитен достъп, наречени WPA и WPA2. За да стартирате и двете версии в една и съща мрежа, уверете се, че точката за достъп е конфигурирана за WPA2 смесен режим. В противен случай трябва да настроите всички устройства на WPA или WPA2 изключително режим.
Wi-Fi продуктите използват различни конвенции за именуване, за да опишат видовете WPA удостоверяване. Настройте цялото оборудване за използване Лично/PSK или Enterprise/*EAP настроики.
