Как да записвате на Nintendo Switch
Какво да знаете
- Натиснете и задръжте бутон за заснемане за да запишете последните 30 секунди от играта.
- Индивидуалните видеозаписи са ограничени до 30 секунди.
- За да записвате по-дълги видеоклипове или да ги предавате поточно, имате нужда от карта за заснемане.
Тази статия обяснява как да екранизирате запис на видео на Nintendo Switch, включително оригиналния Switch и Switch Lite.
Как работи записът на екрана на Nintendo Switch?
Вграденият видеорекордер на Switch работи по същия начин както на оригиналния Switch, така и на Switch Lite. Позволява ви да записвате 30 секунди геймплей и е деактивиран, когато не сте в игра. За да записвате по-дълги видеоклипове, трябва да използвате външен устройство за заснемане на видео. Тъй като Switch Lite не може да извежда видео през HDMI, този метод работи само с оригиналния Switch.
Как да записвате видео на Nintendo Switch
Nintendo Switch и Switch Lite включват бутон за заснемане, който е квадратен бутон с кръгъл отстъп в средата. Бутонът за заснемане има две функции: докоснете за екранна снимка и задръжте за запис.
Този метод работи както на Switch, така и на Switch Lite.
Ето как да запишете видеоклип на Nintendo Switch:
-
Заредете игра на Switch и я играйте.
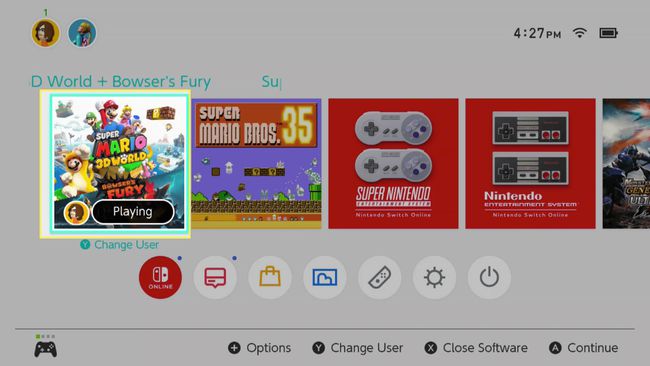
-
Когато се случи нещо, което искате да запазите, натиснете и задръжте бутон за заснемане.
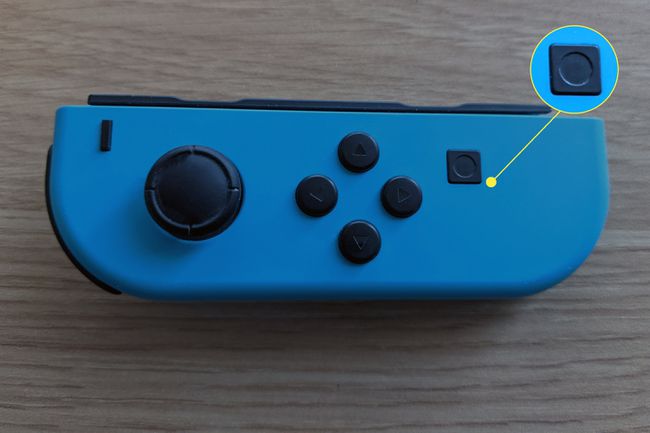
-
На екрана ще се появи въртяща се икона за запазване.
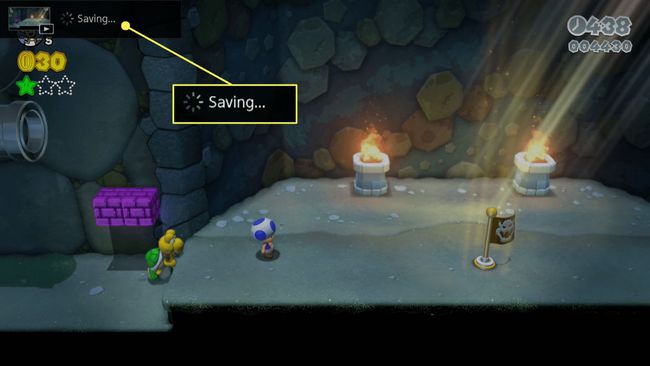
-
Когато заснемането приключи, на екрана ще се появи съобщение.
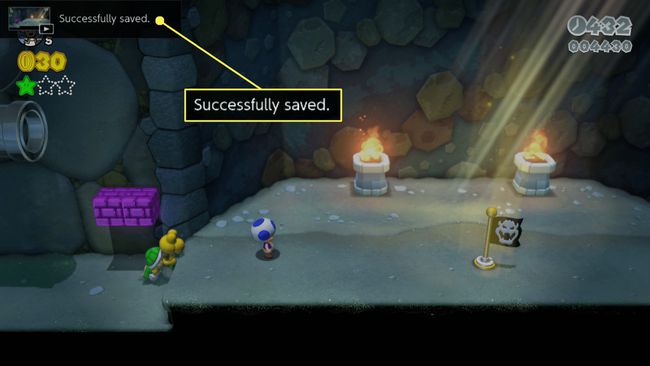
Switch може да заснеме само 30 секунди игра с помощта на вградения екранен рекордер. Ако искате по-разширен запис, опитайте да направите няколко клипа, да ги прехвърлите на компютъра си и да ги свържете заедно с софтуер за редактиране на видео. Nintendo може да разреши по-дълги клипове в бъдеще.
Как да преглеждате, редактирате и споделяте видеоклипове на Nintendo Switch
Въпреки че Nintendo Switch е доста ограничен по отношение на дължината на видеоклипа, той ви дава някои опции за редактиране и споделяне на клипове, след като ги запишете.
Ето как да преглеждате, редактирате и споделяте вашите клипове:
-
От началния екран Switch изберете Албум.
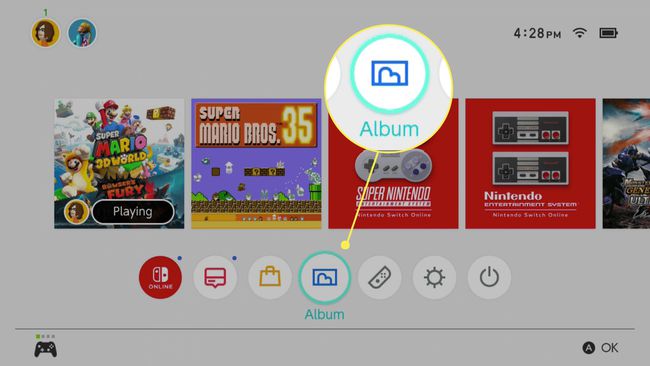
-
Изберете видеоклип с d-padи натиснете А да го отворите.
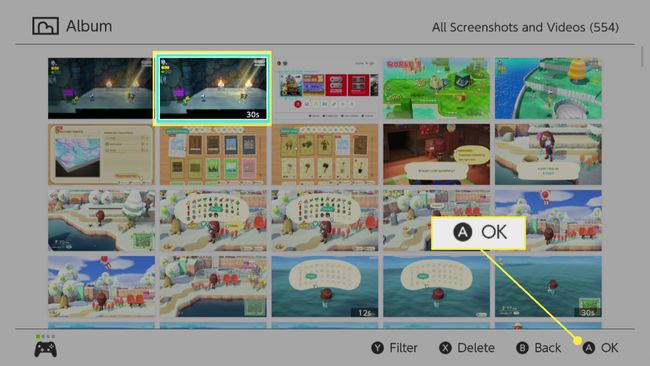
Можете да разграничите клипове от екранни снимки, тъй като всички те имат "30s" в долния десен ъгъл на миниатюрата.
-
Докато видеото се възпроизвежда, натиснете А за достъп до менюто с опции.
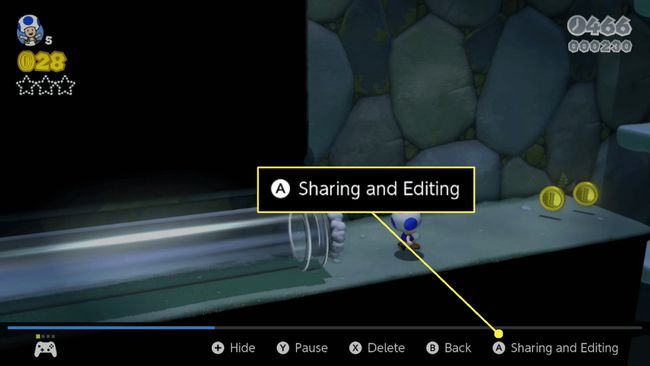
-
Изберете от следните опции:
- Публикувай: Изпраща видеото до социалните медии. Изисква свързване на акаунт в Twitter или Facebook.
- Изпращане на смартфон: Изпраща видеото на телефона ви за лесно споделяне или прехвърляне на компютър и използва QR код за лесно свързване.
- Подстригване: Редактирайте видеоклипа за дължина, ако искате да споделите само част от него. Използвайте d-pad, за да изберете начална и крайна точка, след което запазете изрязаното видео.
- копие: Прави копие на видеоклипа, така че можете да го редактирате, без да унищожавате оригинала.
- Изтрий: Премахва видеоклипа, ако не го искате повече.
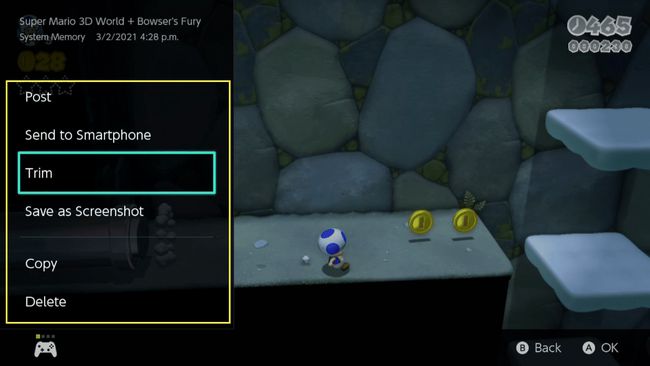
Как да записвате екрана и да правите по-дълги видеоклипове на комутатор
Nintendo може да увеличи максималната дължина на видеозаписите в бъдеще, но записването на всичко по-дълго от 30 секунди изисква външен хардуер. За да записвате екрана на вашия Switch или да правите видеоклипове, по-дълги от 30 секунди, имате нужда от самостоятелно устройство за заснемане на видео или карта за заснемане, свързана към компютър.
Този метод работи само с оригиналния Nintendo Switch. Switch Lite не може да извежда видео по никакъв начин, така че няма начин да използвате външно устройство за заснемане на видео с тази версия на хардуера.
Ето как да запишете екрана на вашия Switch с помощта на устройство за заснемане:
-
Свържете своя Switch към неговата докинг станция.
Джереми Лауконен -
Свържете HDMI кабел към вашата докинг станция, ако още не е свързан.

Джереми Лауконен -
Свържете изхода на докинг станцията към HDMI входа на вашето устройство за заснемане.

Джереми Лауконен -
Свържете HDMI кабел към вашия монитор или телевизор.

Джереми Лауконен -
Свържете другия край на HDMI кабела към HDMI изходния порт на вашето устройство за заснемане.
Джереми Лауконен -
Свържете устройството за заснемане към компютър или поставете своя носител за съхранение.

Джереми Лауконен -
Стартирайте играта Switch, която искате да запишете.

Джереми Лауконен -
Активирайте функцията за запис на вашето устройство за заснемане.

Джереми Лауконен Докато вградената функция за запис е деактивирана на началния екран и менютата, можете да записвате началния екран, менютата и някои приложения, като използвате този метод.
-
Продължете да играете играта си.
Джереми Лауконен Вашият геймплей ще бъде заснет от вашето устройство или изпратен на вашия компютър за запис или излъчване.
Nintendo Switch и HDCP
Nintendo Switch поддържа HDCP, но само когато определени приложения са активни. Това означава, че можете да използвате устройство за заснемане на видео с вашия Switch, когато навигирате в менютата и играете игри, но не и когато използвате приложения като Netflix и Hulu, които поради съображения за авторски права изискват HDCP. Ако стартирате приложение, което изисква HDCP, превключвателят ще изведе празен екран на вашия екранен рекордер. Единственият начин да заобиколите HDCP е да използвате устройство, което разделя HDCP между превключвателя и вашето записващо устройство.
