Какво правят настройките за имейл на iPhone?
Приложението Mail, което се предлага на iPhone, предлага десетки настройки за имейл, които персонализират как работи приложението. Ако искате да промените тона за предупреждение, когато пристигне нов имейл или да зададете колко често приложението проверява за нова поща, можете да го направите, когато знаете правилните настройки.
Информацията в тази статия се отнася за iPhone с iOS 12 или iOS 11.
Научете основните настройки за имейл на iPhone
Основните настройки, предлагани от приложението Mail, контролират повечето аспекти на приложението. За достъп до тези опции докоснете Настройки > поща.

Ето какво прави всяка основна опция на екрана с настройки.
- Siri & Търсене: Определете дали Siri може да се използва за управление и потърсете в приложението Mail.
- Известия: Задаване или изключване Известия настройки.
- Клетъчни данни: Преместете този превключвател в положение Изключено/бяло, за да проверявате имейл само когато сте свързани към Wi-Fi.
- Визуализация: Контролирайте броя на редовете текст от имейла, показван във входящата кутия. Опциите варират от нито един до пет реда.
- Етикет за показване на/копия:Плъзнете това на Включено/зелено, за да покажете до кого е адресиран имейл и кой е с копие.
- Опции за плъзгане:Контролирайте какво се случва, когато плъзнете наляво или надясно по имейл в изгледа на входящата кутия. Докоснете Плъзнете наляво и изберете от Нито един, Маркирай като прочетено, Флаг, или Преместване на съобщението в нова папка. Докоснете Плъзнете надясно и изберете от същите опции, плюс Архив.
- Стил на флага: Изберете дали имейли, които вие маркиран за проследяване покажете цветна точка до тях или икона на флаг.
- Попитайте преди изтриване: Получаване на предупреждение, преди Mail да изтрие имейл, когато преместите този превключвател на Включено/зелено.
- Зареждане на отдалечени изображения: Плъзнете това на Включено/зелено, за да заредите изображения в имейли. Изображенията могат да бъдат изключени за запазване на данни.
- Организиране по нишка:Плъзнете това на Включено/зелено, за да групирате свързани съобщения, които са част от разговор.
- Сгъване на четене на съобщения: Преместете това на Включено/зелено, за да намалите вертикалното пространство, което заемат съобщенията в нишка, която четете.
- Най-новото съобщение отгоре: За разговори с нишки, използвайте това, за да покажете последното съобщение в горната част на списъка.
- Пълни теми: Когато Complete Threads е активирано, всяко съобщение в разговор конец, включително тези, които са изтрити или в други папки, се показва като част от разговора.
- Винаги Ск себе си:Плъзнете това на Включено/зелено, за да си изпратите копие на всички имейли, които сте изпратили от телефона си.
- Маркирайте адреси:Докоснете това и въведете име на имейл домейн (например gmail.com или вашия служебен имейл адрес). С този набор всеки имейл адрес, който не използва този домейн, се маркира в червено. Това е особено полезно, за да сте сигурни, че не изпращате служебна имейл от личен акаунт или случайно изпращате имейл на грешен адрес.
- Нараства Ниво на цитат: Когато отговаряте на съобщение или го препращате, включването на тази настройка на Включено/зелено добавя отстъп към оригиналния имейл, за да го направи по-лесен за четене.
- Подпис: Изберете съобщението, което се показва в долната част на всички имейли, изпратени от вашия iPhone.
- Акаунт по подразбиране: Изберете имейл акаунта, от който се изпращат съобщенията по подразбиране.
Променете настройките, за да получавате имейли по-често
Контролирайте как изтеглянето на имейли на телефона ви и колко често телефонът ви проверява за нова поща, като следвате тези стъпки:
Докоснете Настройки.
Докоснете Пароли и акаунти.
-
Докоснете Извличане на нови данни.
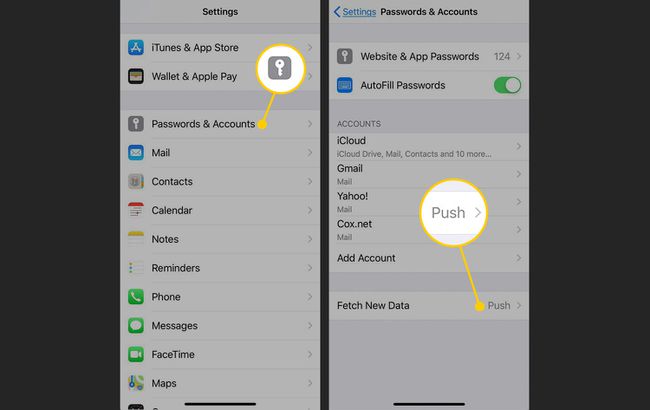
В Извличане на нови данни екран, включете Натиснете превключвател. Когато е избрано, Push автоматично изтегля всички имейли от вашия акаунт в телефона ви веднага щом бъдат получени. Превключете превключвателя в позиция Изключено/бяло, ако не искате имейлите ви да се изтеглят автоматично.
Докоснете един от имейл акаунтите, изброени на екрана.
В Изберете График раздел за имейл акаунта, изберете едно от двете Вземи или Ръководство. Ако изберете Извличане, iPhone проверява за имейли по график, който сте посочили. Ако изберете Ръчно, трябва ръчно да заявите имейлите си.
-
Докоснете Извличане на нови данни в горната част на екрана, за да се върнете към предишния екран. Повторете процеса с всеки имейл акаунт.
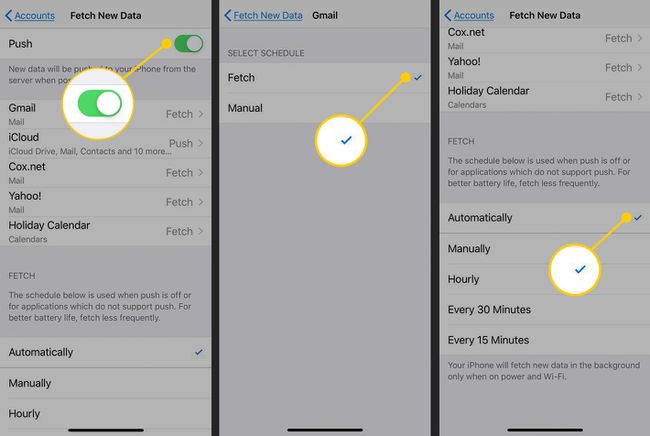
Докоснете Извличане на нови данни в горната част на екрана отново, след като сте задали график на всеки имейл акаунт. Превъртете до долната част на екрана и направете избор в секцията Извличане за събиране на имейли, когато Push е изключен. Изборите са на всеки 15, 30, 60 минути или ръчно.
Разширени настройки на имейл акаунта
Всеки имейл акаунт, който е настроен на вашия iPhone, има серия от разширени опции, които ви позволяват да контролирате всеки акаунт още по-строго. Достъп до тях, като следвате тези стъпки:
Докоснете Настройки.
Докоснете Пароли и акаунти.
Докоснете акаунта, който искате да конфигурирате.
-
Докоснете Сметка.

-
Докоснете Разширено за да отворите екран, показващ всички разширени настройки.

Въпреки че различните типове акаунти имат различни опции, най-често срещаните опции са:
- Чернови пощенска кутия:Докоснете това, за да изберете пощенската кутия, в която този имейл акаунт запазва чернови на имейли по подразбиране.
- Изтрита пощенска кутия: Изберете пощенската кутия, в която по подразбиране се преместват изтритите имейли.
- Архивна пощенска кутия:Ако този акаунт поддържа архивиране на имейл (вместо просто да го изтриете), докоснете тази опция, за да изберете пощенската кутия, в която се преместват архивираните съобщения.
- Преместване на изхвърлените съобщения в:Оферти също Изтрита пощенска кутия или Архивна пощенска кутия.
- Използвайте SSL:Преместете този превключвател в положение Включено/зелено, за да добавите SSL сигурност, когато изпращате вашето потребителско име и парола към вашия имейл сървър. Някои сървъри изискват това; за другите е по избор.
- Префикс за IMAP път:Ако проверявате пощата си с протокола IMAP, въведете необходимия префикс на пътя тук (ако не знаете какво означава това, вероятно нямате нужда от него).
- Порт на сървъра:Докоснете това, за да посочите порта (адреса за връзка), изискван от вашия имейл сървър. Друг, който трябва да конфигурирате само в специални ситуации.
- S/MIME:Преместете този превключвател на Включено/зелено, за да кодирате вашите имейли във формат S/MIME.
Контролирайте настройките за известяване по имейл
Контролирайте видовете известия, в които получавате Център за уведомяване от приложението Mail, като следвате тези стъпки:
Докоснете Настройки.
Докоснете Известия.
-
Превъртете надолу и докоснете поща.
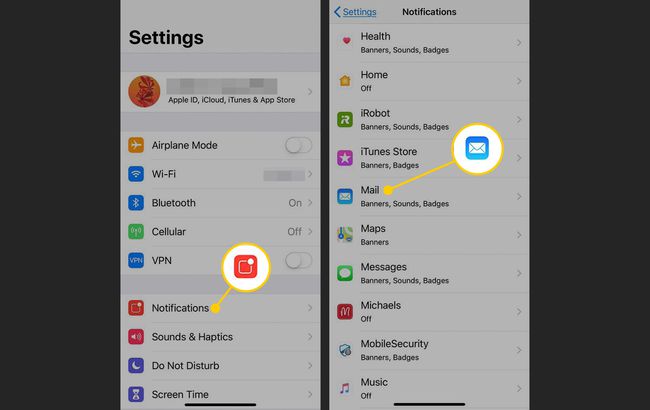
-
В Разрешаване на известия превключвателят определя дали приложението Mail ви дава известия. Ако е включено, докоснете акаунта, чиито настройки искате да контролирате.
Опциите са:
- звуци: Позволява ви да изберете тона, който се възпроизвежда, когато пристигне нова поща.
- Икона на приложението Badge:Определя дали броят на непрочетените съобщения се показва на иконата на приложението.
- Заключен екран: Контролира дали новите имейли да се показват на заключения екран на телефона.
- Център за уведомяване: Определя дали тези известия да се показват в Центъра за известия.
- Банери: Настройва известията да се показват като плъзгащи се банери.
- Покажи изглед: Преместете това на Включено/зелено, за да видите текстова извадка от имейла в Центъра за известия.
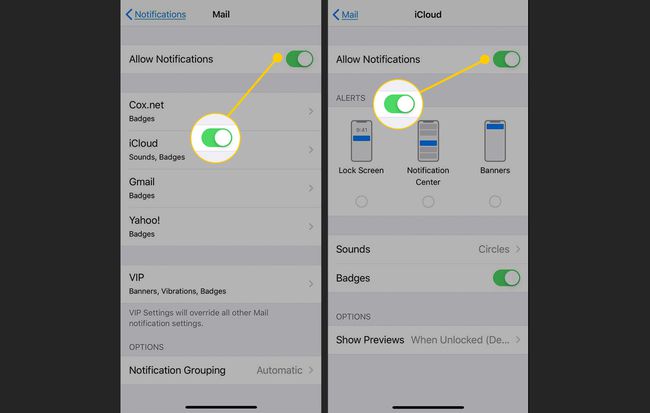
Изключете звуците по имейл
Една от най-основните настройки, свързани с имейл, е свързана с звуците, които свирят когато изпратите или получите имейл, за да потвърдите, че нещо се е случило. Може да искате да промените тези шумове или да ги нямате изобщо. За да промените тези настройки:
Докоснете Настройки.
Превъртете надолу и докоснете Звуци и хаптика.
-
В Звуци и вибрационни модели раздел, докоснете едно от двете Нова поща или Изпратена поща за да промените звука, който се възпроизвежда, когато пристигне нова поща или се изпрати имейл.

Докоснете звук, за да чуете визуализация в списъците Сигнали за тонове или Мелодии, или изберете Нито един.
Докоснете звука, който искате да използвате, за да поставите отметка до него. Докоснете обратно в горната част на екрана, ако искате да направите други промени в звука. Промените се записват автоматично.
Ако твоят Имейлът на iPhone не работи правилно, проблемът може да не е в настройките ви. Разберете какво може да причини проблем и как да го отстраните.
