Как да използвате двуфакторна автентификация в iOS 15
Какво да знаете
- Отвори Настройки > Пароли > (уебсайт) > Настройте код за потвърждение, след което изберете Въведете ключ за настройка или Сканирайте QR код.
- Придвижете се до сайта, който искате да настроите с удостоверителя, и получете ключ за настройка на двуфакторно удостоверяване или QR код.
- Въведете ключа за настройка или насочете камерата на телефона си към QR кода, за да завършите процеса.
Тази статия обяснява как да използвате двуфакторна автентификация (2FA) в iOS 15, включително как да включите 2FA и как да го изключите.
Как да настроите вградения Authenticator в iOS 15
Можете да настроите двуфакторния автентикатор в iOS 15 за всеки уебсайт или приложение, което поддържа тази функция.
Ето как да настроите вградения двуфакторен удостоверител в iOS 15:
Отвори Настройки.
Плъзнете нагоре за да разкриете повече опции.
-
Докоснете Пароли.
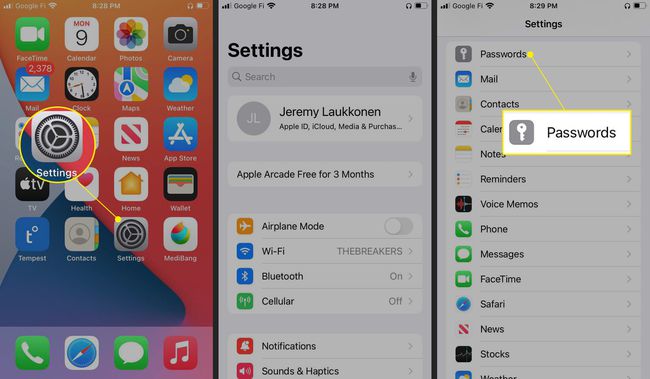
-
Докоснете уебсайт който искате да използвате с удостоверителя.
Ако уебсайтът не е в списъка, докоснете + и след това въведете уебсайта, вашето потребителско име и вашата парола.
Ако бъдете подканени, сканирайте пръстовия си отпечатък или въведете своя ПИН.
-
Докоснете Настройте код за потвърждение.
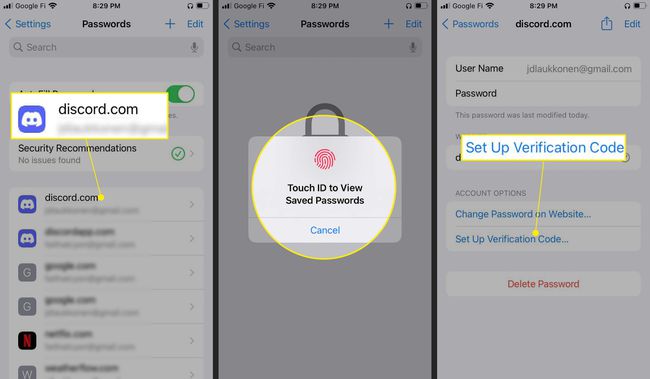
-
Придвижете се до уебсайта или отворете приложението, което искате да настроите с удостоверителя и активирайте двуфакторно удостоверяване.
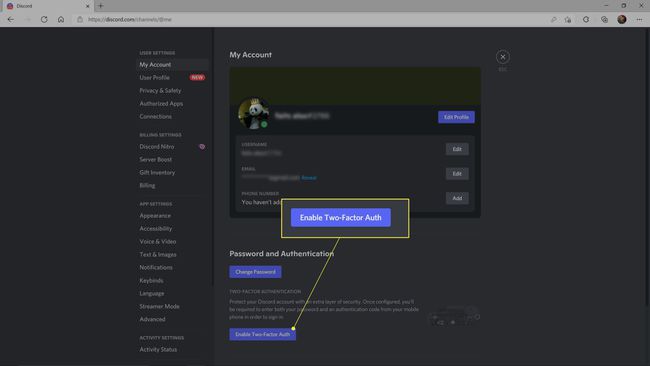
-
Намерете ключа за настройка на удостоверителя или QR кода на уебсайта.
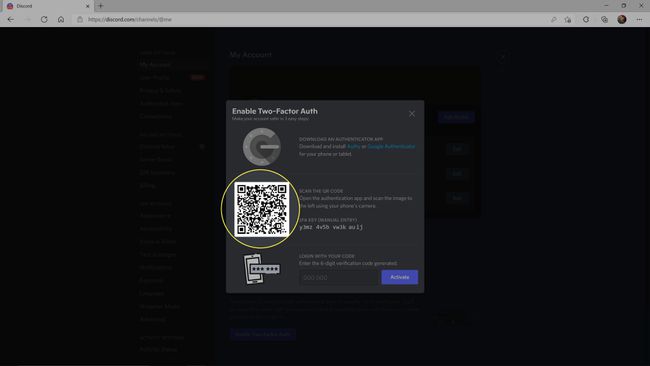
Обикновено се намира в секцията за акаунти или на същото място, където сменяте паролата си. Свържете се с администратора на уебсайта, ако не можете да намерите ключ за настройка на удостоверител или QR код.
На телефона си докоснете Въведете ключ за настройка ако сте получили цифров ключ, или Сканирайте QR код ако уебсайтът показва QR код.
Въведете ключа за настройка в телефона си или насочете телефона си към QR кода и докоснете OK.
-
Два факторни кода за удостоверяване вече са налични в КОД ЗА ПОТВЪРЖДЕНИЕ поле.
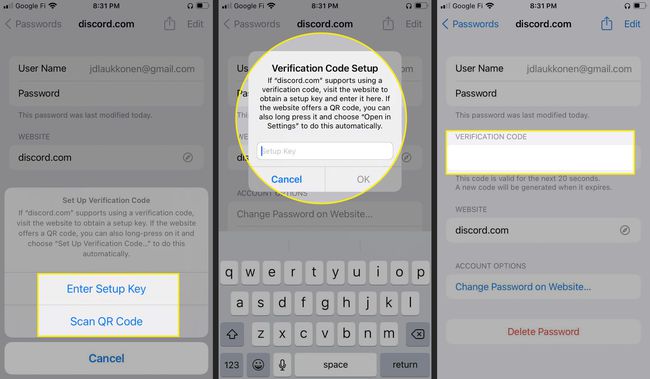
Следващият път, когато влезете в уебсайта, ще трябва да отидете до Настройки > Пароли > (име на уебсайт) на телефона си, извлечете кода за потвърждение и го въведете в уебсайта.
Как да премахнете запис от вградения автентикатор в iOS 15
Ако вече не искате да използвате двуфакторно удостоверяване за конкретен сайт или предпочитате да използвате друго приложение за удостоверяване, можете да премахнете сайт от вградения инструмент на iOS 15 по всяко време.
Уверете се, че сте деактивирали двуфакторното удостоверяване във вашия акаунт на уебсайт, преди да премахнете този уебсайт от вашия автентикатор. Ако не го направите, ще блокирате акаунта си на този уебсайт. Ако не знаете как да го деактивирате, свържете се с администраторите на уебсайта.
Ето как да изтриете уебсайт от двуфакторния автентикатор в iOS 15:
Отвори Настройки.
Докоснете Пароли.
-
Докоснете уебсайт искате да премахнете от iPhone 2FA.

Докоснете редактиране.
В полето КОД ЗА ПРОВЕРКА докоснете червена икона минус.
-
Докоснете Изтрий.

Не докосвайте Изтрий докато не деактивирате 2FA на уебсайта или приложението. След като докоснете изтриване, не можете да генерирате 2FA кодове за уебсайта или приложението, така че ще бъдете заключени, ако 2FA все още е активирана на него.
Защо не мога да настроя двуфакторна автентификация на iPhone?
Ако нямате възможност да настроите двуфакторно удостоверяване в секцията Пароли на вашия iPhone, проверете дали нямате стара версия на iOS. Apple представи вградения автентикатор с iOS 15, така че по-старите версии на операционната система нямат тази функция. Ще трябва да актуализирате iOS, за да използвате тази функция или да инсталирате удостоверител на трета страна като Authy или Google Authenticator.
iPhone има ли вграден автентикатор?
В iOS няма специално приложение за удостоверяване, но iOS 15 ви позволява да настроите двуфакторно удостоверяване в секцията Пароли на приложението Настройки. Ако сте запазили паролата за даден сайт, можете да настроите двуфакторно удостоверяване за този сайт. Двуфакторните кодове за удостоверяване впоследствие се показват и в секцията за пароли на приложението Настройки.
За да го настроите, трябва да отворите приложението Настройки на телефона си, да отидете до секцията за пароли и да изберете сайта или приложението, което се опитвате да настроите с двуфакторно удостоверяване. Ако не сте запазили паролата за сайта на телефона си, първо трябва да я съхраните.
За да завършите процеса, трябва да получите и ключ за настройка или QR код от сайта, който искате да използвате с двуфакторно удостоверяване. Обикновено се намира на страницата на вашия акаунт или в същия раздел, където сменяте паролата си. Всеки уебсайт го обработва по различен начин, така че може да се наложи да се свържете с администраторите на уебсайта, ако не можете да намерите ключ за настройка или QR код.
Двуфакторният автентикатор, който е вграден в iOS 15, се различава от Изискването на Apple за двуфакторно удостоверяване което изисква да извлечете код от доверено устройство, за да влезете в ново. Вграденият автентикатор е за уебсайтове, а не за устройства на Apple.
ЧЗВ
-
Какво е двуфакторна автентификация?
Двуфакторната автентификация, наричана още проверка в две стъпки, е допълнителен защитен слой за онлайн акаунт. Заедно с потребителско име и парола, проверката в две стъпки изисква код за потвърждение, изпратен чрез текст, имейл или друго приложение.
-
Как да изключа двуфакторната автентификация на iPhone?
Да се изключете двуфакторното удостоверяване на устройствата на Apple като iPhone, разберете, че двуфакторното удостоверяване е свързано с вашия Apple ID, а не с вашето устройство. След като активирате двуфакторното удостоверяване за вашия Apple ID, имате само две седмици, за да деактивирате функцията. По време на 14-дневния гратисен период влезте в имейла за регистрация за двуфакторно удостоверяване, след което изберете връзката, за да върнете акаунта си към предишните настройки за сигурност.
-
Как да заобиколя двуфакторното удостоверяване за iCloud?
Ако сте задали въпроси за сигурност с вашия Apple ID и сте се оказали без достъп до надеждно устройство, посетете Възстановете вашия уебсайт на Apple ID и следвайте подканите за достъп до вашия акаунт.
