Как да архивирате iPhone 8 и 8 Plus в iCloud и Mac
От решаващо значение е да направите резервно копие iPhone 8 или 8 Plus редовно. С резервно копие можете да се възстановите от проблем или до възстановите данните си на нов iPhone когато надграждате. Има два начина за архивиране на вашия iPhone 8 и 8 Plus. Ето какво трябва да знаете и за двете.
Инструкциите в тази статия се отнасят за работещи модели iPhone 8 и 8 Plus iOS 12 и нагоре. Ако имате други модели, имаме и статии за това как да архивирайте вашия iPhone 7 или архивирайте вашия iPhone X.

Как да архивирате iPhone 8 и 8 Plus в iCloud
Вероятно най-простият начин за архивиране на вашия iPhone 8 и 8 Plus е да използвате iCloud. Когато направите това, телефонът ви автоматично архивира данните си във вашия iCloud акаунт, когато е свързан Wi-Fi. Няма много по-просто от автоматичното. Ето какво трябва да направите:
-
Уверете се, че си iPhone е влязъл във вашия iCloud акаунт.
Вашият iCloud акаунт вероятно има същото потребителско име и парола като вашите Apple ID и вероятно сте влезли, когато сте настройте вашия iPhone.
Свържете вашия iPhone към Wi-Fi ако вече не е свързан.
Докоснете Настройки.
Докоснете името си в горната част на екрана.
-
Докоснете iCloud.
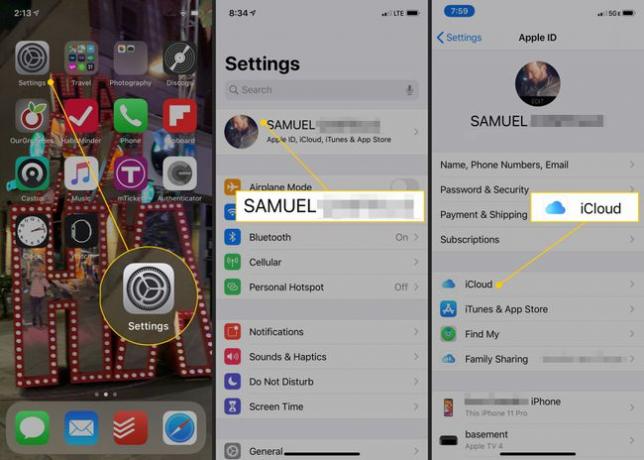
Докоснете iCloud архивиране.
-
Преместете iCloud архивиране плъзгача на включено/зелено.
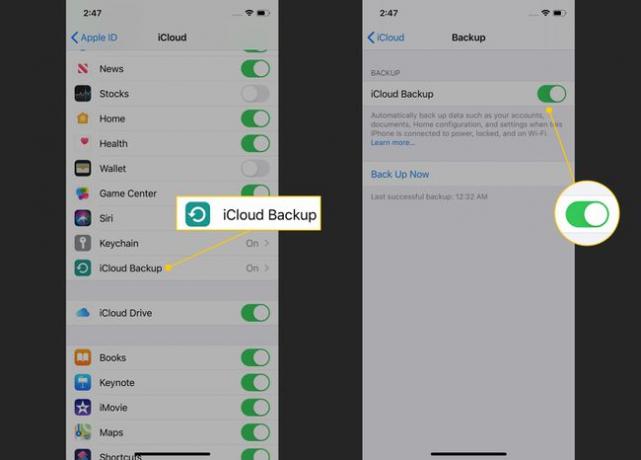
-
След като направите това, вашият iPhone автоматично ще архивира в iCloud всеки път, когато телефонът ви е свързан към Wi-Fi, включен в захранването и заключен.
Не искате да чакате автоматично архивиране? Можете ръчно да архивирате в iCloud, като следвате всички стъпки по-горе. Когато стигнете до екрана за архивиране на iCloud, докоснете Архивиране сега.
Как да надстроите iCloud Storage
Всеки акаунт в iCloud се предлага с 5 GB безплатно място за съхранение за архивиране и други данни. Не всички ваши данни се отчитат за това ограничение; музиката и приложенията не е необходимо да се архивират, защото можете да ги изтеглите отново безплатно.
Въпреки това 5 GB не са много място за съхранение и вероятно ще ви свърши доста бързо място за архивиране във вашия iCloud акаунт. Ако сте изправени пред тази ситуация, надстройте своето iCloud хранилище, като направите следното:
Докоснете Настройки.
Докоснете името си.
Докоснете iCloud > Управление на съхранение > Промяна на плана за съхранение.
-
Докоснете новия план за съхранение, който искате.
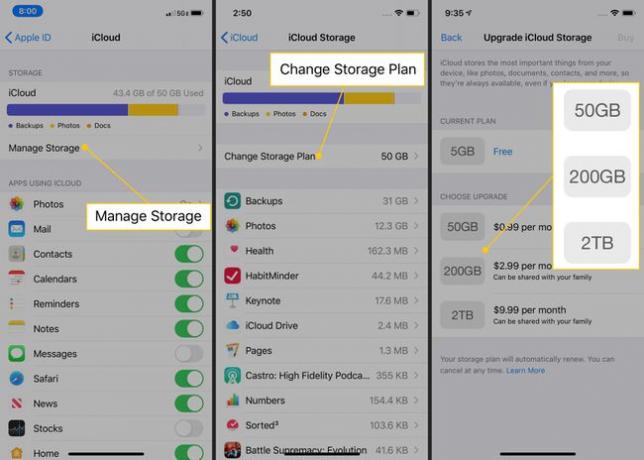
Докоснете Купува.
Въведете вашето потребителско име и парола за Apple ID, когато бъдете подканени. Месечната цена на новата сума за съхранение ще бъде таксувана картата, която имате във вашия Apple ID.
Как да архивирате iPhone 8 и 8 Plus с помощта на macOS Catalina (10.15)
Въпреки че iCloud може да е най-удобният начин за архивиране на вашия iPhone 8 и 8 Plus, това не е единствената ви възможност. Можете също така да архивирате вашия iPhone на компютъра си, но как ще го направите зависи от това какъв тип компютър имате и каква операционна система използвате.
Ако използвате Windows или macOS Mojave (10.14) или по-стара версия, преминете към следващия раздел. Ако използвате macOS Catalina (10.15), четете нататък.
Случвало се е да архивирате iPhone на Mac с помощта на iTunes, но Apple преустанови приложението iTunes macOS Каталина (10.15). Вместо това архивирате вашия iPhone с помощта на Finder. Ето какво да направите:
Свържете вашия iPhone към вашия Mac чрез кабела за синхронизиране или чрез Wi-Fi.
Отворете нов Finder прозорец.
В лявата колона в прозореца Finder потърсете Местоположения раздел и щракнете върху името на вашия iPhone.
-
Ако бъдете подканени, щракнете Доверие.
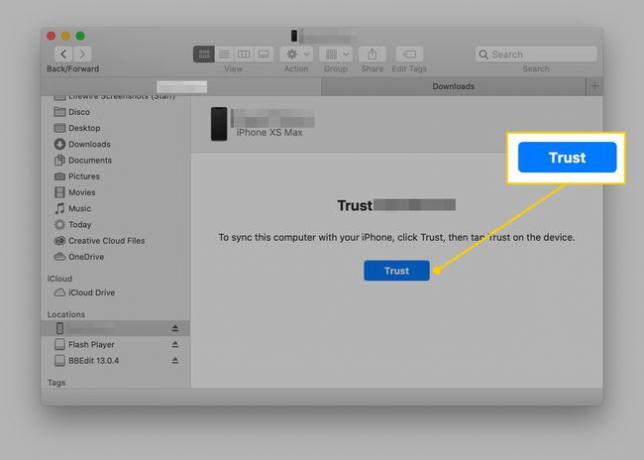
-
След това в прозореца Finder се зарежда екран, който изглежда почти идентичен с екрана за управление на iPhone от iTunes. В Резервни копия раздел (в Общ раздел), щракнете Архивирайте всички данни на вашия iPhone на този Mac.

Ако имате Apple Watch, не забравяйте да поставите отметка в квадратчето до Шифроване на локално архивиране. Ако не го направите, вашите данни за здравето и активността няма да бъдат архивирани.
Може да бъдете помолени да въведете вашата парола на вашия iPhone. След като го направите, архивирането трябва да започне. Ако не стане, щракнете Архивиране сега за да архивирате вашия iPhone на Mac.
Как да направите резервно копие на iPhone 8 и 8 Plus с помощта на iTunes

Ако тичаш macOS Mojave (10.14) или по-стара версия на вашия Mac или на която и да е версия на Windows, все още можете да архивирате вашия iPhone с помощта на iTunes. Ето как:
-
Свържете вашия iPhone към компютъра, с който искате да го синхронизирате.
Можете да използвате включения кабел за синхронизиране или, ако вече сте настроили тази опция, можете синхронизиране през Wi-Fi.
Отворете iTunes, ако не се отвори автоматично.
Щракнете върху iPhone икона в горния ляв ъгъл, точно под контролите за възпроизвеждане.
-
На екрана за управление на iPhone намерете Резервни копия раздел и поставете отметка в квадратчето до Този компютър.
Както споменахме по-рано, ако имате Apple Watch, уверете се, че сте криптирали резервното си копие, така че вашето Здраве и са включени данни за дейността.
Щракнете върху Архивиране сега.
