Как да създавате и използвате плейлисти на iPhone
Какво да знаете
- Отвори Музика приложение и докоснете Библиотека > Плейлисти > Нов плейлист. Дайте му име, описание и снимка.
- Докоснете Добавяне на музика за да добавите песни към плейлиста. Докоснете всяка песен, за да поставите отметка до нея и да я добавите. Докоснете Свършен за да запазите списъка.
- За да редактирате плейлист, докоснете плейлиста и изберете редактиране. За да го изтриете, натиснете силно плейлиста и изберете Изтрийте от библиотеката > Изтриване на плейлист.
Тази статия обяснява как да създавате и управлявате музикални плейлисти на iPhone. Инструкциите се отнасят за iOS 12 и включват няколко незначителни промени от iOS 11 и iOS 10.
Правете плейлисти на iPhone
За да направите плейлист на iPhone или iPod Touch:
Докоснете Музика приложение, за да го отворите.
Докоснете Библиотека.
Докоснете Плейлисти.
Изберете Нов плейлист.
-
Докоснете Име на плейлиста и въведете име.

Докоснете Описание и въведете информация за плейлиста.
-
За да добавите снимка към плейлиста, докоснете
камера икона и изберете Правя снимка или Изберете Снимка. След това следвайте подканите на екрана.Ако не направите снимка или не направите връзка към такава, приложението Музика прави колаж от обложката на албума с музика, която сте включили, и го присвоява към плейлиста.
За да добавите музика към плейлиста, докоснете Добавяне на музика.
Търсене на музика. Ако се абонирате за Apple Music, можете да избирате от целия каталог на Apple Music. Можете също да разглеждате библиотеката си или да избирате от Художници, Албуми, Песни, Компилации, и Изтеглена музика.
Когато намерите песен, която искате да добавите към плейлиста, докоснете я, за да поставите отметка до нея.
-
Когато отметнете всички песни, които искате, докоснете Свършен за да запазите плейлиста.
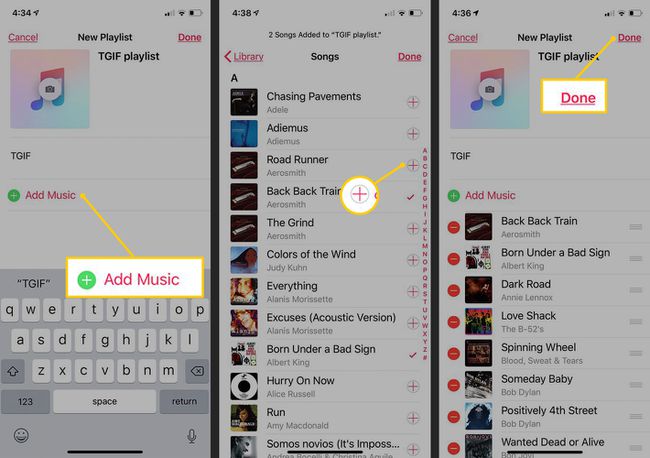
Редактиране и изтриване на плейлисти на iPhone
За да редактирате или изтриете съществуващи плейлисти на iPhone:
На Плейлист екран, докоснете плейлиста, който искате да промените, за да го отворите.
За да пренаредите ред на песните в плейлиста, докоснете редактиране.
Плъзнете иконата с три реда вдясно от песен, за да я преместите на друго място.
-
Когато песните са в реда, който искате, докоснете Свършен за да запазите промените.

-
За да изтриете отделна песен от списък за изпълнение, докоснете редактиране, докоснете червения бутон вляво от песента, след което докоснете Изтрий. Когато приключите с редактирането на плейлиста, докоснете Свършен за да запазите промените.

-
За да изтриете плейлист, натиснете силно (Apple нарича това 3D Touch) името на списъка за изпълнение, изберете Изтрийте от библиотеката, след което докоснете Изтриване на плейлист за да потвърдите.

-
Ето още един начин да изтриете плейлист. Отворете плейлиста, докоснете меню бутон ( ... икона), изберете Премахване, след което докоснете Изтрийте от библиотеката.

Добавяне на песни към плейлисти
Има два начина за добавяне на песни към съществуващи плейлисти:
-
Отворете плейлист, докоснете редактиране, докоснете Добавяне на музика, след което изберете музика от някоя от секциите на вашата библиотека. За да добавите песен към плейлиста, докоснете заглавието на песента, за да поставите отметка до нея. Докоснете Свършен когато приключиш.

-
Ако слушате песен, която искате да добавите към списък за изпълнение, покажете песента в режим на цял екран, докоснете бутона на менюто ( ... икона), докоснете Добавяне към плейлист, след което докоснете плейлиста.

Направете интелигентни плейлисти в iTunes
В стандартните плейлисти избирате песните, които да включите, и реда на песните. Ако искате нещо малко по-интелигентно – например плейлист, който включва всички песни на изпълнител или композитор или всички песни с определен звездна оценка— и нещо, което автоматично се актуализира, когато се добавят нови песни, създайте интелигентен плейлист.
С интелигентните плейлисти вие задавате критериите и iTunes автоматично създава списък с песни, които съвпадат и го актуализира с нови песни всеки път, когато добавите такава, която съответства на параметрите му.
Интелигентните плейлисти могат да се създават само в настолната версия на iTunes, но след като ги създадете там, синхронизирайте ги с вашия iPhone или iPod Touch.
