Как да използвате лаптоп като монитор
Какво да знаете
- Използвайте Miracast на Windows 10: Настройки > Система > Прожектиране на този компютър и персонализирайте от там.
- Нямате два компютъра с Win10? Използвайте софтуер на трети страни като Spacedesk или опитайте безплатната услуга на Google Chrome Remote Desktop.
Тази статия обяснява как да използвате Miracast, софтуер на трети страни или решение за отдалечен работен плот добавете лаптоп като втори монитор към вашата система.
Как да добавите лаптоп като монитор с Miracast
Системите с Windows 10 идват с функция, наречена Miracast което ви позволява да проектирате дисплея на настоящия си компютър на друг компютър. Единственото изискване е и двата компютъра да работят с достатъчно модерна версия на Windows 10, която включва Miracast.
Ако можете да използвате тази опция, за да използвате лаптопа си като монитор, това е най-лесният метод.
Започнете от лаптопа, който искате да използвате като монитор. Изберете менюто "Старт", въведете Настройкии изберете Настройки ап.
В Настройки изберете Система.
-
На екрана на дисплея изберете Прожектиране на този компютър от лявото меню.

-
На следващия екран изберете първото падащо меню като Наличен навсякъде. Задайте второто падащо меню на Всеки път, когато се изисква връзка. Задайте третото падащо меню на Никога (освен ако не искате да изисквате ПИН, когато прожектирате на този екран на лаптоп, в този случай изберете Винаги).
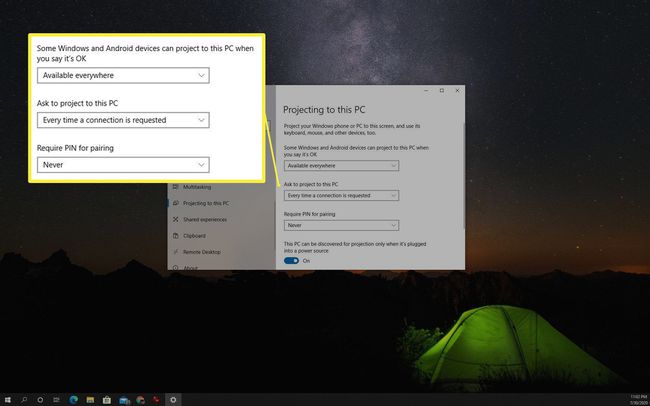
Отбележете си Име на компютъра изброени в този прозорец. Ще ви трябва, когато прожектирате дисплея си към лаптопа от другата ви машина с Windows 10.
-
Превключете към компютъра, от който искате да предавате дисплея си. Изберете иконата за известия в долния десен ъгъл на работния плот. Изберете Свържете се икона.

-
Ще видите системното търсене за налични безжични дисплеи. Лаптопът, който сте настроили като наличен дисплей, ще се появи в този списък. Изберете дисплея, за да се свържете с него.

Алтернативен начин за достъп до тази връзка е да отворите Настройки на Windows, изберете Система, изберете Дисплей, превъртете надолу до Множество дисплеи раздел и изберете Свържете се с безжичен дисплей. Това ще отвори същия прозорец за търсене на дисплея, където можете да изберете вторичния дисплей на лаптопа, към който да се свържете.
-
На вторичния лаптоп ще видите известие, че се осъществява връзка. Изберете опцията за разрешения, която предпочитате. Ако не искате да виждате известието отново, просто изберете Винаги позволявай.
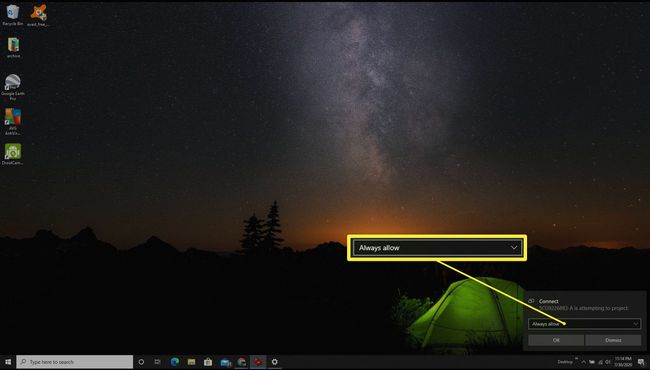
Ще се появи нов прозорец с дисплея на основния компютър, от който проектирате.
Проектирайте на екрана на вашия лаптоп с приложение на трета страна
Ако и двата компютъра не работят с Windows 10, можете да прехвърлите екрана си към дисплея на лаптопа си, като използвате приложение на трета страна.
В този пример ще използваме Spacedesk, за да проектираме към вторичен екран на лаптоп. Spacedesk изисква да инсталирате основната програма на лаптопа, от който искате да проектирате своя дисплей, и програмата Viewer на компютъра, на който искате да проектирате дисплея си.
Първо, изтеглете и инсталирайте софтуера Spacedesk на лаптопа, от който искате да проектирате екрана си. Софтуерът е наличен за компютри с Windows 10 или Windows 8.1, 32-битови или 64-битови.
-
След като бъде инсталиран, изберете областта за известия на лентата на задачите и изберете иконата Spacedesk. Това ще отвори прозореца на сървъра, където можете да потвърдите, че състоянието е ВКЛ. (на празен ход).
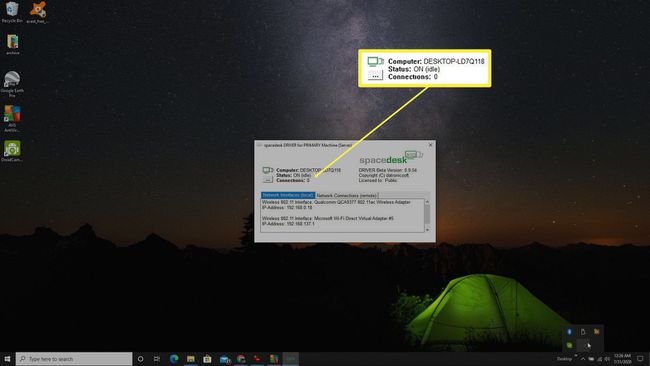
Ако състоянието не е ON, изберете трите точки от лявата страна на прозореца и изберете ON, за да активирате сървъра.
На втория лаптоп, където искате да проектирате своя дисплей, инсталирайте версията за преглед на софтуера Spacedesk. На последната стъпка от инсталацията изберете Стартирайте spacedesk Viewer. Софтуерът Viewer е наличен за устройства с Windows, iOS или Android. На всички системи софтуерният интерфейс на Viewer изглежда еднакво.
-
В приложението Viewer изберете сървъра, който софтуерът открива в мрежата. Това ще превърне лаптопа със софтуера Viewer в разширен дисплей за работния плот, който работи със сървърния софтуер.

-
След това можете да използвате настройките на дисплея на настолен компютър, за да регулирате разделителната способност и позицията на външния дисплей.
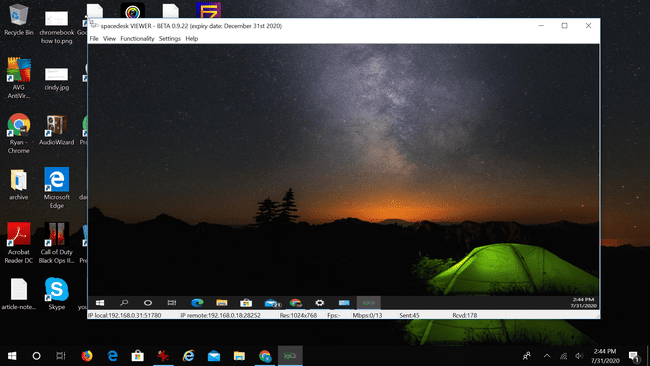
Друг софтуер, който може да ви помогне да постигнете същото нещо, включват:
- Синергия
- Входен директор
- Ултрамон
Как да използвате отдалечен работен плот на Chrome
Друго бързо и просто решение за използване на лаптоп като монитор е да се възползвате от безплатното на Google Услуга за отдалечен работен плот на Chrome.
Това решение е идеално в сценарий, при който искате да огледате екрана си на друг монитор, така че другите хора да могат да го виждат. Отдалеченият работен плот на Chrome ще ви позволи да покажете вашия работен плот на екрана на лаптопа.
-
От компютъра, от който искате да проектирате екрана, посетете remotedesktop.google.comи изберете Дистанционна поддръжка от двете връзки в горната част на страницата.
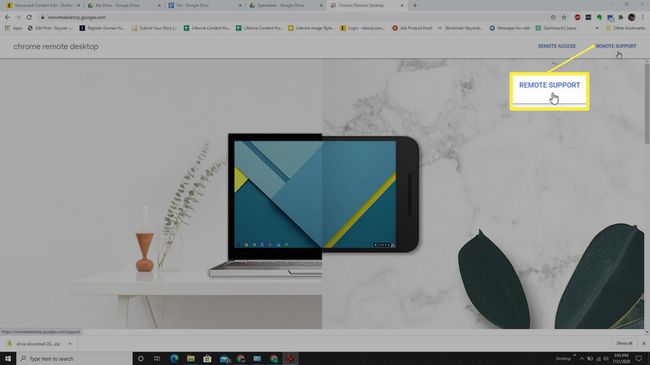
-
На следващата страница изберете иконата за изтегляне в Получавам подкрепа раздел.
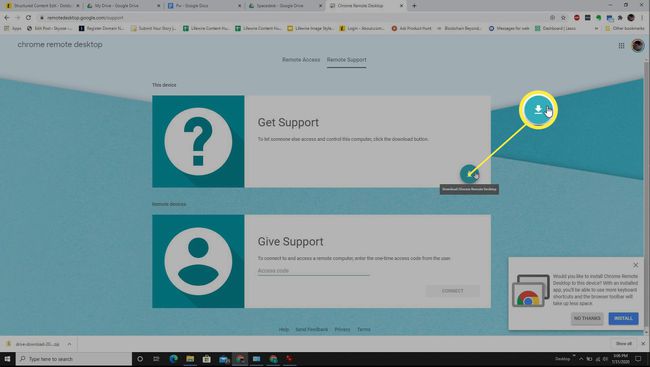
-
След като разширението за Chrome бъде инсталирано, върнете се на същата страница. Сега ще видите а Генериране на код бутон, който можете да изберете.
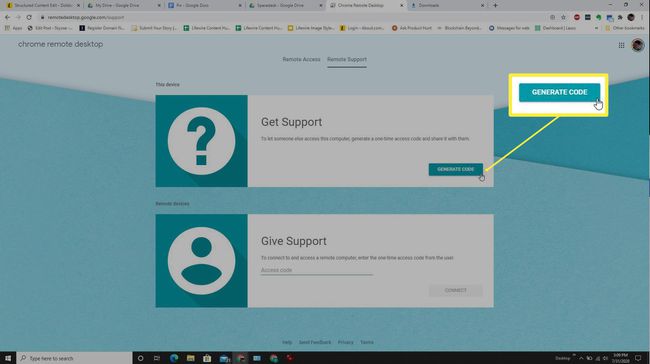
-
Това ще покаже код, който ще ви е необходим на вашия лаптоп по-късно. Запишете си този код.
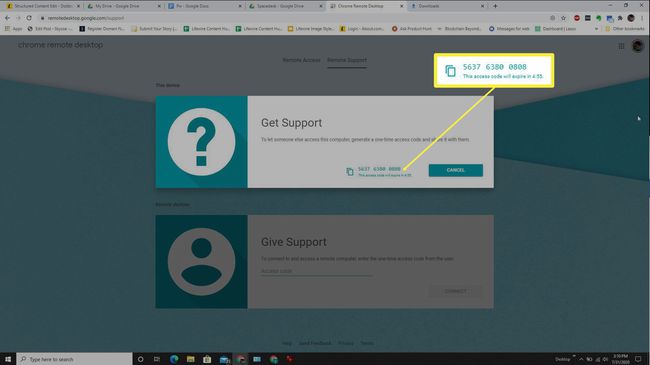
-
Сега влезте в лаптопа, на който искате да проектирате екрана си. Посетете страницата на Google Remote Desktop, изберете Дистанционна поддръжка, но този път превъртете надолу до Подкрепете раздел. Въведете кода, който сте отбелязали по-горе, в полето в този раздел.

-
След като изберете Свържете се, екранът на лаптопа ще покаже екрана от оригиналния компютър, където сте започнали този процес.

Ще забележите, че Google Remote Desktop показва всички екрани от отдалечената система. Ако искате да покажете само един екран на лаптопа, ще трябва да изключите другите екрани, така че да използвате само един дисплей, докато показвате на отдалечения лаптоп.
