Как да прехвърляте Android файлове към Mac, компютри и други устройства
Тази статия обяснява няколко метода за преместване и споделяне на файлове от вашия телефон с Android към Mac, PC или друго устройство. Инструкциите се отнасят за устройства с Android с Android 9 и по-нова версия. Екранът ви може да изглежда малко по-различен, в зависимост от телефона ви.
От един Android към друг с помощта на Bluetooth
Един от най-лесните начини за прехвърляне на файл между устройства с Android е с Bluetooth. Поддържаните файлове включват видеоклипове, снимки, музика, контакти и др. Недостатъкът е, че Bluetooth може да отнеме известно време за прехвърляне на големи файлове.
Включете Bluetooth и на двете устройства Настройки.
-
Изберете Връзки > Bluetooth.
Ако не виждаш Връзки, преминете към следващата стъпка.
-
Включи Bluetooth.

-
След като Bluetooth е включен, сдвоете устройствата с Android едно с друго.
В настройките за Bluetooth устройствата може автоматично да показват други устройства, налични за сдвояване. Ако не, докоснете Сканиране за търсене на налични устройства.
Отворете устройството Настройки.
-
Докоснете Връзки > Bluetooth. Уверете се, че Bluetooth е включен. Ако не виждаш Предпочитания за връзка, преминете към следващата стъпка.
Когато настройките за Bluetooth са отворени, близките устройства могат да намерят телефона ви.
-
Докоснете Сканиране. Ако не виждаш Сдвоете ново устройство, погледнете отдолу Налични устройства. Ако е необходимо, докоснете Сканиране отново.

-
Докоснете името на Bluetooth устройството, което искате да сдвоите с телефона или таблета си, и следвайте всички подкани на екрана.
Ако имате нужда от а Ключ за достъп един трябва да се появи и на двата екрана. Уверете се, че двата ключа за достъп съвпадат, преди да докоснете Двойка.
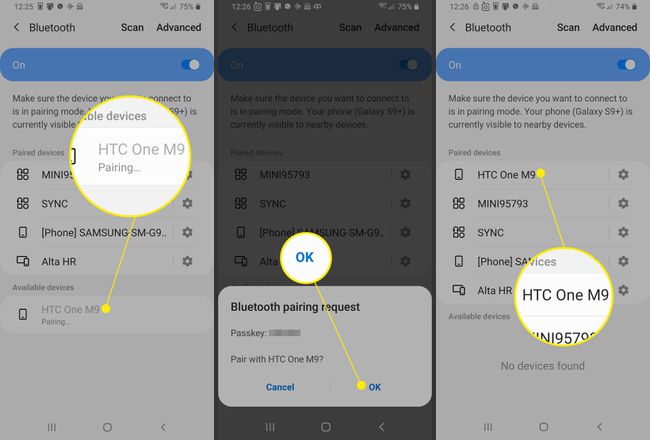
С включен Bluetooth и сдвоени устройства, прехвърлете файловете. За да направите това, отворете Файлове приложение на изходния телефон с Android.
Изберете файловете, които искате да прехвърлите.
Докоснете Дял бутон.
-
Изберете Bluetooth като метод Споделяне.

-
След като прехвърлянето на файлове е активирано, устройството, което получава файла, трябва да потвърди споделянето на файлове.

-
След като прехвърлянето приключи, получателят може да получи достъп до файла в Изтегляния папка на целевото устройство.
След сдвояване устройствата остават сдвоени, докато не ги прекратите. За да прекратите сдвояването на устройства, достъп Bluetooth настройки на едно от свързаните устройства. До сдвоените устройства изберете Настройки икона и след това изберете Прекратяване на сдвояването.
След като сдвоите Bluetooth устройство за първи път, вашите устройства могат да се сдвоят автоматично. Ако телефонът ви е свързан с нещо чрез Bluetooth, ще видите икона за Bluetooth в горната част на екрана.
От Android към компютър с вашия акаунт в Google
Независимо дали искате да получите достъп до файлове с Android на Mac, компютър с Windows или iPhone, използването на вашия акаунт в Google прави процеса на прехвърляне лесен. Когато качвате файлове във вашия Google Диск, имате достъп до тези файлове от всяко устройство, от което имате достъп до Google Диск.
За да качите документи, изображения, аудио и видео файлове от телефона си с Android в Google Диск:
На телефон или таблет с Android отворете Google Диск ап.
Докоснете Добавете (знакът плюс).
Докоснете Качване.
Намерете и докоснете файловете, които искате да качите.
-
Вашите файлове се качват в Моят диск и можете да получите достъп до тях от Google Диск на вашия настолен компютър или компютър с Mac, когато отидете drive.google.com.
Имате нужда от достъп до файлове на Android на iPhone? Качването на файлове от вашето устройство с Android в Google Drive прави файловете достъпни в Google Drive на iPhone.

От Android към компютър с Windows с USB кабел
Използвайте USB кабел за прехвърляне на файлове от вашия телефон с Android към компютър с Windows 10.
Отключете телефона.
С USB кабел свържете телефона към компютър.
На телефона с Android плъзнете надолу, за да видите уведомление бар и чекмедже.
Докоснете Android система известие за USB.
Докоснете Докоснете за другиUSB опции.
-
В USB настройки, изберете Прехвърляне на файлове/Android Auto.

На компютър с Windows 10 отворете File Explorer.
-
Във File Explorer отидете на Този компютър. Трябва да видите телефона, посочен като един от наличните Устройства.

-
Отворете устройството във File Explorer. Трябва да видиш Телефон и, ако е инсталиран, карта (за SSD).
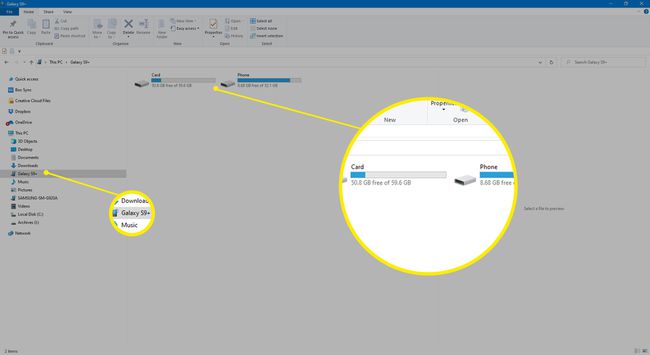
-
Копирайте или преместете файлове от устройството с Android на компютър с Windows.

-
Когато сте готови, извадете телефона от Windows и извадете USB кабела.

Файловете от вашия телефон с Android вече са налични на вашия компютър с Windows.
От Android към Mac с USB кабел
Ето как да използвате USB кабел за прехвърляне на файлове от вашия телефон с Android към Mac с Mac OS X 10.5 или по-нова версия или macOS.
-
Изтеглете и инсталирайте Android File Transfer на вашия компютър.

Отвори Прехвърляне на файлове за Android. Следващият път, когато свържете телефона си, програмата се отваря автоматично.
Отключете телефона.
С USB кабел свържете телефона към компютъра.
На телефона плъзнете надолу, за да стигнете до лентата за известия, след което докоснете Android система > Докоснете за другиUSB опции.
-
В USB настройки, изберете Прехвърляне на файлове/Android Auto.

-
На компютъра се отваря прозорец за Android File Transfer. Използвайте го, за да плъзнете върху файловете, които искате да прехвърлите.

