Как да използвате микрофона Oculus Quest
Тази статия обяснява как да използвате микрофона Oculus Quest, включително инструкции какво да правите, ако вашият Quest микрофон не работи. Инструкциите се отнасят както за Oculus Quest, така и за Quest 2.
Как работи микрофонът Oculus Quest?
Всяко устройство Oculus Quest и Oculus Quest 2 включва набор от вградени микрофони заедно с вградени високоговорители. Тези слушалки са напълно самостоятелни устройства, които можете да използвате без компютър или друг допълнително оборудване или аксесоари, така че те включват микрофонен масив от долната страна близо до вашия устата. Микрофонният масив трябва да улавя гласа ви и да го предава всеки път, когато сте в гласов чат, стига да не сте го заглушили.
Гласовият чат на Oculus Quest има две различни нива. Quest и Quest 2 включват общосистемен парти чат, който ви позволява да разговаряте с приятелите си, независимо дали сте в игра или не. Освен това, разработчиците на приложения и игри могат да разчитат на парти чат в цялата система, да предложат собствено решение за гласов чат в играта или да поддържат и двете. Ако хората не могат да ви чуят или вие не можете да ги чуете, това обикновено се дължи на проблем с гласовия чат в играта или парти чата в цялата система.
Освен това проблемите могат да възникнат, когато свързване на Quest към компютър с свързващия кабел. Всеки микрофон, свързан или вграден във вашия компютър, може да поеме функциите на вашия микрофон Oculus Quest, както и за вградените или свързани високоговорители или слушалки. Така че, когато използвате свързващия кабел, трябва да проверите компютъра си и да настроите аудио входа да използва вашия Quest микрофон.
Какво да направите, когато микрофонът на Oculus Quest изобщо не работи
Ако имате проблеми с микрофона на Oculus Quest и той изобщо не работи по време на игра или в парти чат, тогава обикновено можете да разрешите проблема с рестартиране на слушалките. Просто следвайте тази процедура:
Натиснете и задръжте Бутон за включване отстрани на слушалките, докато не видите екрана за изключване.
Изберете Рестартирам.
Изчакайте слушалките ви да се рестартират и проверете дали микрофонът работи.
Как да изключите и включите микрофона Oculus Quest за цялата система
Oculus Quest и Oculus Quest 2 включват функция за заглушаване, която ви позволява да изключите микрофона си. Тази функция е полезна, ако не играете с приятели и не искате никой да ви чуе, когато играете мултиплейър игри или трябва да се заглушите за известно време.
Ето как да използвате функцията за заглушаване на Oculus Quest:
-
Натисни Бутон Oculus на десния контролер, за да отворите универсалното меню, след което изберете Настройки (икона на зъбно колело).
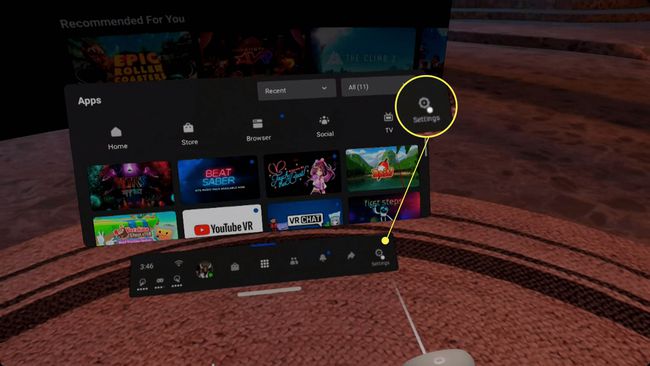
-
Изберете устройство от левия панел.
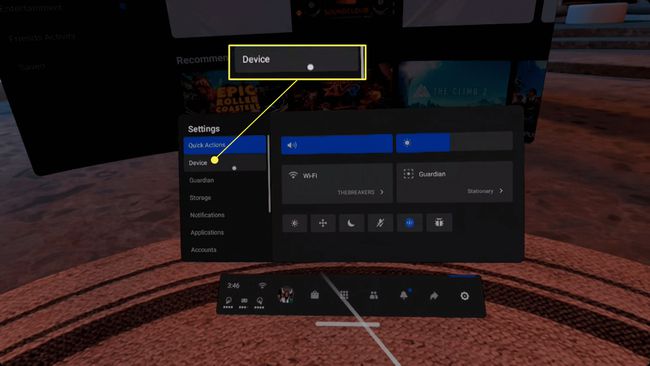
-
Използвай твоя десен палец за да превъртите десния панел, докато стигнете до Изключване на микрофона настройка.
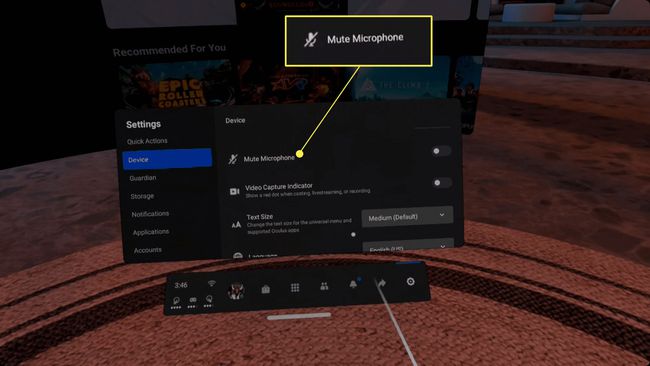
-
Изберете Изключване на микрофона за да превключите превключвателя.

Когато превключвателят за деактивиране на микрофона е син, никой няма да може да ви чуе. Ако искате хората да ви чуят, уверете се, че превключвателят е сив.
Бързо превключване на микрофона Oculus Quest и Quest 2
Има и бърз начин за превключване на микрофона с помощта на менюто за бързи действия:
-
Отворете универсалното меню и изберете Бързи действия ако вече не е активен.

-
Изберете икона на микрофон.
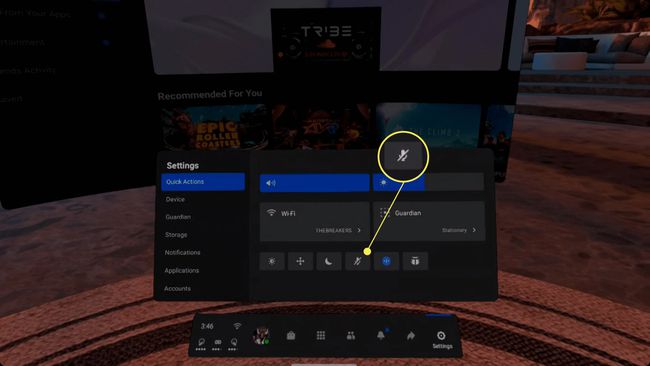
-
Когато иконата на микрофона е синя, никой няма да може да ви чуе.
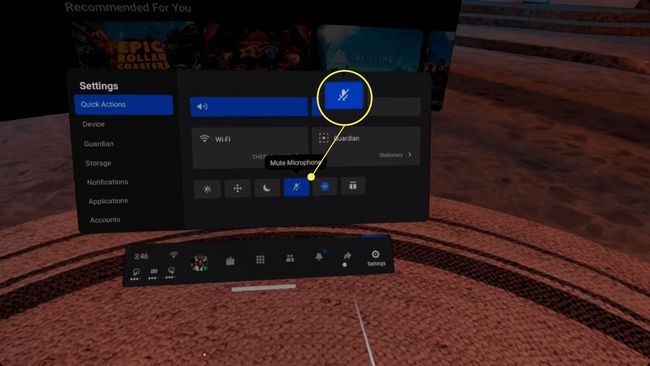
Как да използвате микрофона Oculus Quest в игри
някои Oculus Quest игри използват функцията за парти чат в цялата система, докато други имат собствена вградена функция за гласов чат. В някои мултиплейър игри се свързвате с хора. В други можете да отидете до хора във виртуална среда и да започнете да говорите. Ако те не могат да ви чуят, уверете се, че не сте изключили звука на Quest, както е посочено по-горе, и след това проверете дали има функция за заглушаване на микрофона в играта.
Например, ето как да заглушите и включите себе си във VR Chat:
-
Отвори Меню за бърз достъп.

-
Изберете икона на микрофон.

-
Ако можете да видите a червен микрофон в долния ъгъл на изгледа ви, това означава, че никой няма да може да ви чуе.
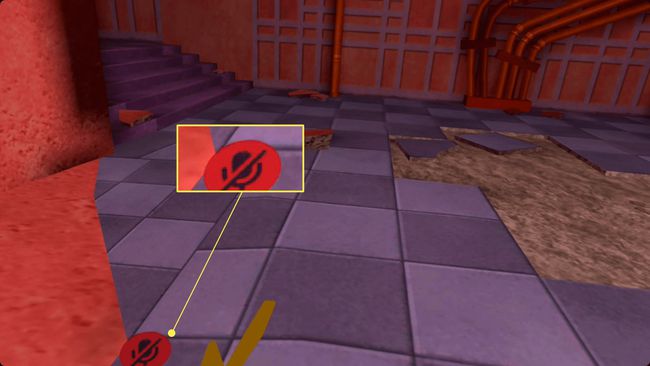
Как да напуснете парти в Oculus Quest
Партитата са мястото, където можете да говорите с приятелите си, но никой няма да може да ви чуе, ако сте заседнали на парти сами. Ако случайно сте създали парти или сте последният останал човек и искате да можете да общувате с други хора в игри, ето как да напуснете вашето парти:
Натисни Бутон Oculus за да отворите универсалното меню.
Потърсете Активна лента за повиквания по-долу в долната част на универсалното меню.
Изберете червена икона на телефон да напусне партито.
Гласовият чат в играта трябва да работи сега.
Как да използвате микрофона Oculus Quest с кабела за връзка
Ако играете игра чрез кабела за връзка и искате да използвате вградения микрофон на Quest, тогава трябва да проверите и евентуално да промените настройката на вашия компютър. Ето как да накарате вградения Quest микрофон да работи, когато играете с кабел за връзка:
Свържете своя Quest към компютъра чрез свързващ кабел и стартирайте Oculus Link.
-
Щракнете с десния бутон върху икона на високоговорител в системната област на вашия компютър.

-
Изберете ОтвориНастройки на звука.
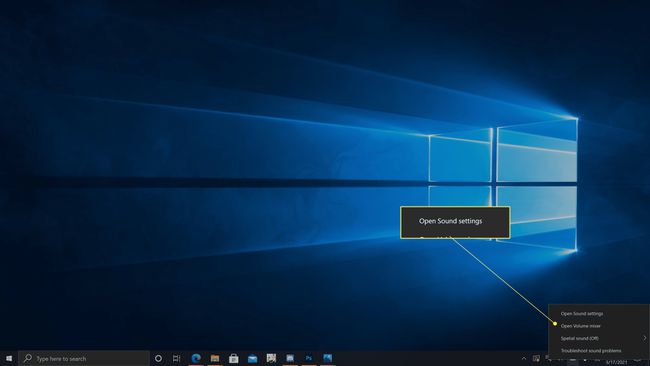
-
В Вход раздел, щракнете върху Изберете вашето входно устройство падащо меню.
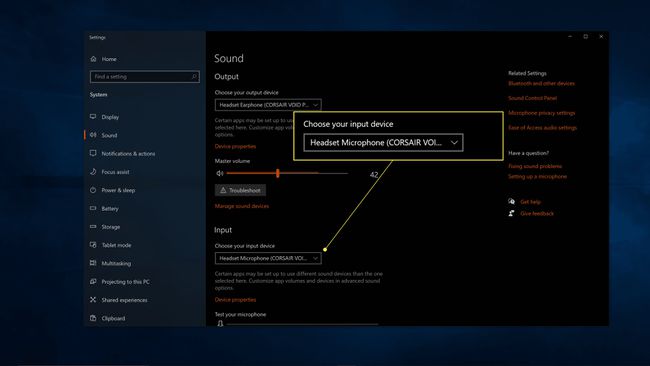
-
Изберете Oculus Quest или Oculus Quest 2.
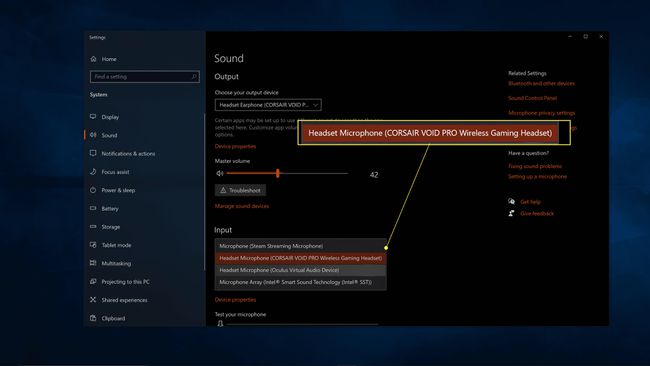
Може също да искате да щракнете върху падащото меню за избор на изходно устройство и да изберете вашия Quest или вашите слушалки, ако имате чифт. В противен случай звукът от вашия Quest може да се извежда през високоговорителите на вашия компютър.
