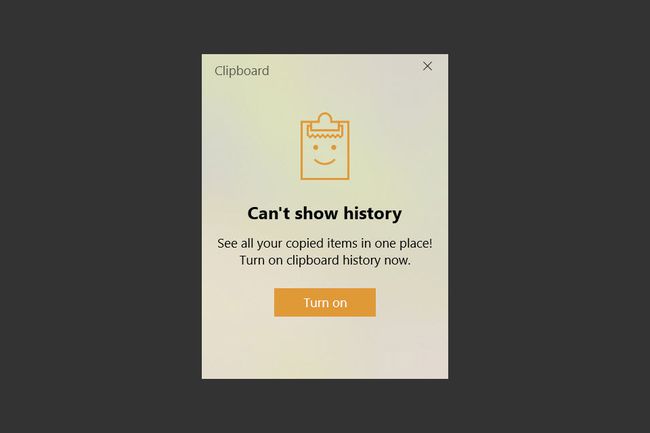Как да изчистите историята на клипборда в Windows 10
Какво да знаете:
- Натиснете Windows клавиш + V и щракнете върху менюто с три точки до елемент и изберете Изтрий.
- Изберете Изчисти всичко от това меню, за да премахнете всички елементи от историята на клипборда.
- Windows 10 Clipboard изисква актуализация на Windows 10 1809 (октомври 2018 г.) или по-нова версия.
Тази статия обяснява как да изчистите историята на клипборда Windows 10 както и как да го деактивирате. Той също така очертава ограниченията, наложени от Windows върху елементите, които можете да съхранявате в клипборда.
Как да изчистите клипборда си в Windows 10
Историята на клипборда на Windows 10 съхранява до 25 елемента. Можете да изчистите отделни елементи от клипборда си или да изчистите всички елементи заедно в Windows 10.
-
Отворете клипборда с Windows клавиш + V клавишна комбинация.
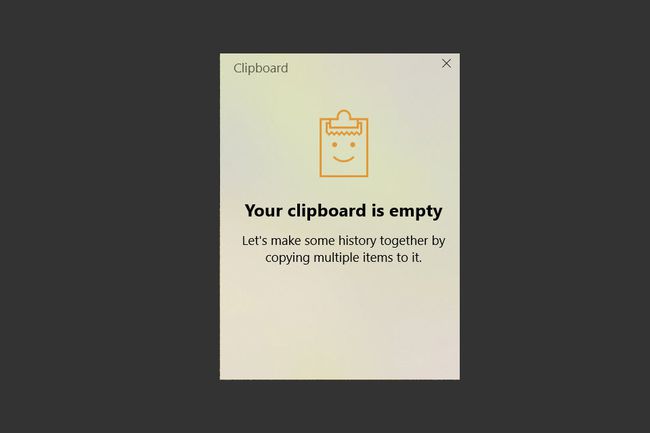
-
За да изтриете отделен запис, изберете елипси (три точки) горе вдясно.
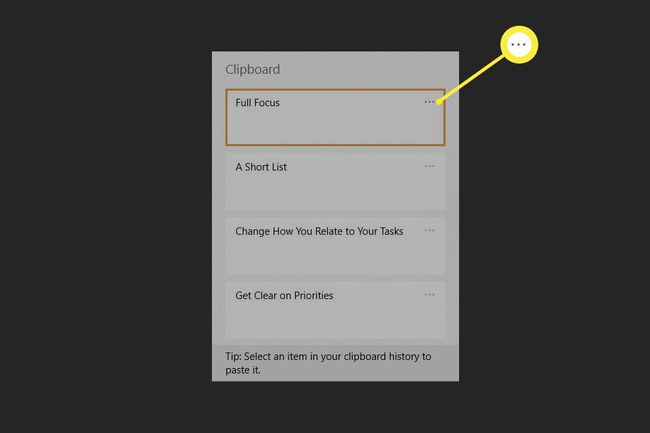
-
Изберете Изтрий за да изчистите конкретен запис.
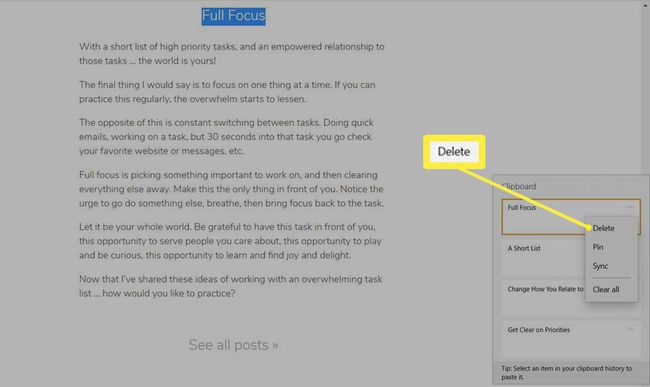
Ако искате да закачите нещо в клипборда си, така че да не се изтрие, отворете историята на клипборда, щракнете върху менюто с три точки и след това изберете
Pin. Това запазва елемента в клипборда ви, докато не го откачите. -
Изберете Изчисти всичко за да премахнете всички поставени елементи от историята на клипборда.
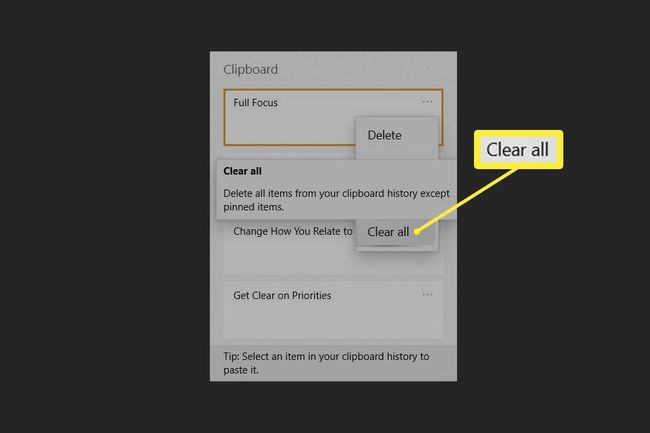
-
Клипбордът няма да премахне закачени елементи. За да премахнете фиксиран елемент, изберете Откачете първо и след това изберете Изтрий отново от опциите.
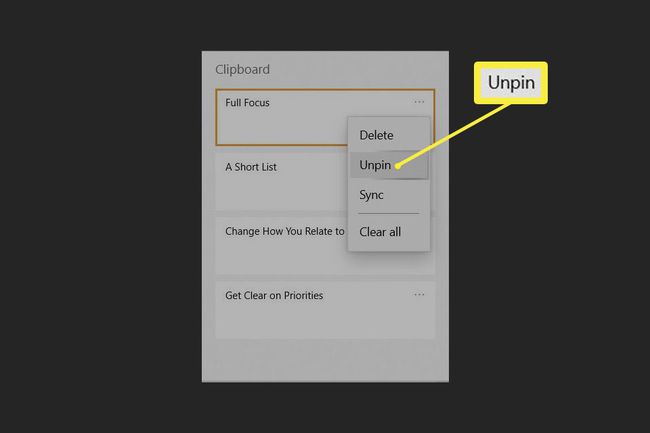
Бакшиш:
Можете също да изчистите всичките си данни в клипборда от настройките на Windows. Отидете на Настройки > Система > Клипборд и слезте до Изчистване на данните в клипборда раздел. Изберете Ясно бутон, за да изчистите целия клипборд на Windows (с изключение на фиксираните елементи) наведнъж. Windows също така изчиства историята на клипборда всеки път, когато рестартирате компютъра си, с изключение на тези елементи, които сте закрепили.
Какви данни от клипборда се съхраняват?
По-ранният клипборд на Windows беше основен, тъй като съхраняваше само един елемент в даден момент. Това накара разработчиците на трети страни да въведат мениджъри на клипборда, които могат да се справят с повече от това. Microsoft представи новия подобрен клипборд в актуализацията на Windows 10 1809 (октомври 2018 г.).
Вече можете да копирате и поставяте повече от един елемент и да съхранявате история на елементите, които поставяте често. Можете също да синхронизирате елементи от клипборда между устройства, които работят с Windows 10 с актуализацията 1809 нататък. Всички елементи се синхронизират с вашия акаунт в Windows.
Клипбордът на Windows поддържа текст, HTML и растерни изображения, когато всяко е с размер до 4 MB. Историята на клипборда няма да съхранява нищо по-голямо от ограничението от 4 MB. Можете да закачите до 25 елемента в клипборда. Когато фиксирате повече, по-старите елементи автоматично се изтласкват, за да се освободи място за нови.
Как да деактивирате историята на клипборда
Когато историята на клипборда е активирана, всичко, което копирате, ще се появи в списъка с история на клипборда. Ако сте загрижени за синхронизирането в облака и поверителността, можете да деактивирате функцията в настройките на Windows. Може също да не искате да използвате помощната програма, защото сте съпоставили клавишната комбинация с друг критичен пряк път.
-
За да деактивирате историята на клипборда, изберете Започнете бутон и изберете иконата на зъбно колело за Настройки. Като алтернатива, използвайте Windows клавиш + I клавишна комбинация.
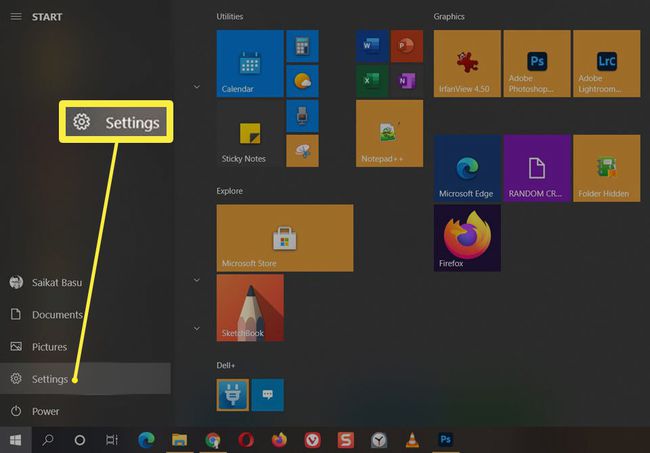
-
В Настройки, изберете Система.
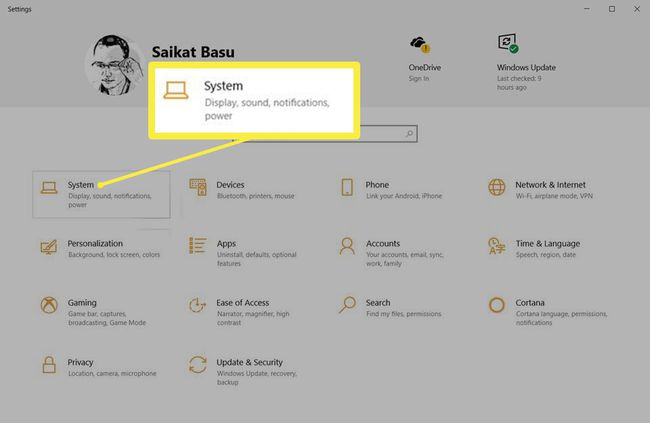
-
На Система странична лента, превъртете до Клипборд. Отидете до секцията, наречена История на клипборда и превключете превключвателя на Изключено.
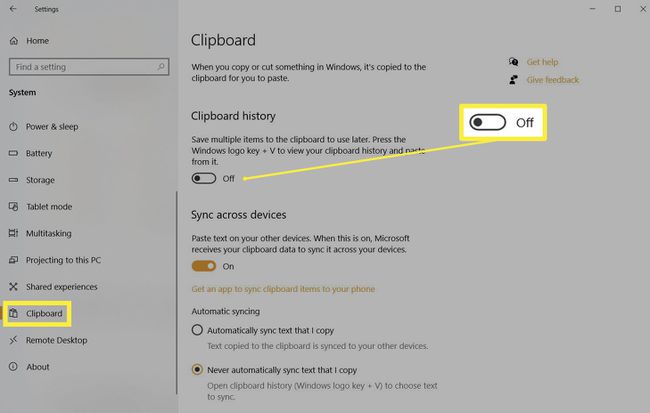
-
Ако натиснете Windows+V сега ще видите малък прозорец, който ви уведомява, че Windows 10 не може да покаже вашата история на клипборда, защото функцията е изключена.